Comment réparer l'erreur de mise à jour Windows 0x80080005 ?
Dans cet article, nous allons essayer de résoudre l'erreur 0x80080005 que les utilisateurs de Windows rencontrent lors de la mise à jour.
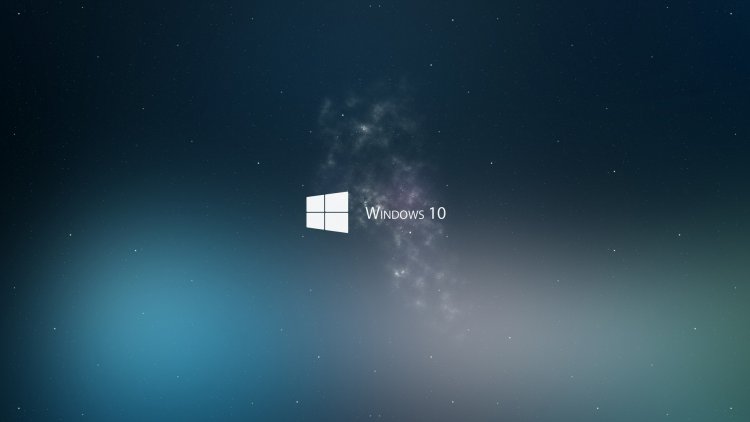
L'erreur 0x80080005 rencontrée par les utilisateurs de Windows lors de la mise à jour peut affecter les performances de Windows et entraîner diverses erreurs. Si vous rencontrez un tel problème, vous pouvez trouver la solution en suivant les étapes ci-dessous.
Qu'est-ce que l'erreur de mise à jour Windows 0x80080005 ?
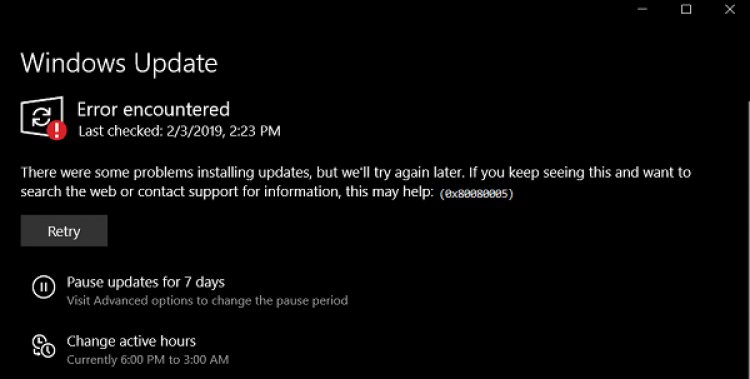
La raison principale de cette erreur est due au téléchargement de fichier endommagé ou corrompu, qui est affecté par tout problème dû à la mise à jour de téléchargement automatique en arrière-plan. Pour cela, nous pouvons corriger cette erreur en désinstallant ou en réparant le service de mise à jour téléchargé endommagé ou corrompu. Essayons de résoudre le problème en suivant les suggestions ci-dessous.
Comment réparer l'erreur de mise à jour Windows 0x80080005 ?
Afin de résoudre cette erreur que nous avons rencontrée, nous pouvons atteindre la solution du problème en effectuant les suggestions suivantes.
1-) Utilisez l'application Assistant de mise à jour Windows
Le programme Windows Update Assistant développé par Windows peut aider à résoudre tout problème que nous rencontrons. Si vous dites que vous obtenez l'erreur 0x80080005 lors de la mise à jour de Windows, vous pouvez obtenir de l'aide en téléchargeant le programme Windows Update Assistant.
Cliquez pour télécharger l'assistant de mise à jour Windows
- Une fois le téléchargement terminé, cliquez sur le bouton "Mettre à jour maintenant" et attendez le processus de mise à jour. Votre processus peut prendre beaucoup de temps. Pour cela, n'éteignez pas ou ne redémarrez pas votre ordinateur tant que la mise à jour n'est pas terminée.
2-) Activez et désactivez la mise à jour Windows
Si le problème persiste, nous pouvons résoudre ce problème en désactivant et en activant la mise à jour Windows. Pour cela, nous allons effectuer le processus à l'aide d'une ligne de code.
- Tapez "cmd" dans l'écran de recherche de démarrage et exécutez-le en tant qu'administrateur.
- Tapez "sc delete wuauserv" dans l'écran d'invite de commande et appuyez sur Entrée.
Avec ce processus, nous avons désactivé la mise à jour Windows. Dans notre prochaine action, nous réactiverons la mise à jour de Windows.
- Ouvrez à nouveau l'invite de commande en tant qu'administrateur et collez "sc create wuauserv DisplayName= "Windows Update" binpath= "C:\WINDOWS\system32\svchost.exe -k netsvcs -p" Start= delay-auto depend= RpcSs" à l'écran .
Après ce processus, nous avons réinstallé le service de mise à jour Windows. Dans la prochaine action, nous devrons démarrer le service de mise à jour Windows.
- Tapez "Services" dans l'écran de recherche de démarrage et ouvrez-le.
- Sur l'écran qui s'ouvre, nous double-cliquons sur le service "Windows Update".
- Sur l'écran que nous rencontrons, définissez le type de démarrage sur "Automatique".
- Ensuite, nous exécutons le service en cliquant sur le bouton "Démarrer" ci-dessous.
3-) Supprimer les fichiers de mise à jour
Les fichiers manquants ou endommagés dans le dossier stocké en tant qu'archive pendant le processus de mise à jour de Windows peuvent causer n'importe quel problème. Pour cela, nous pouvons effectuer le processus de réinstallation en supprimant complètement ces fichiers enregistrés.
- Accédez à l'emplacement du fichier que je laisserai de côté. C:\Windows\SoftwareDistribution\Télécharger
- Les dossiers seront répertoriés sur l'écran qui s'ouvre. Ces dossiers sont les fichiers archivés pendant le processus de mise à jour, nous supprimons complètement ces fichiers et vidons la corbeille.
4-) Supprimer les fichiers de cookies
Windows gère ses opérations en hébergeant un dossier temporaire pour que les applications s'exécutent en arrière-plan. Le non-fonctionnement de l'un de ces fichiers temporaires peut entraîner de tels problèmes. Pour cela, nous devrons peut-être supprimer les fichiers temporaires et les vider de la corbeille.
- Nous tapons %temp% sur l'écran de recherche de démarrage et l'ouvrons.
- Sur l'écran qui s'ouvre, nous supprimons tous les fichiers et vidons la corbeille.
Après ce processus, les fichiers temporaires seront supprimés, les charges sur l'ordinateur diminueront et divers problèmes disparaîtront.
5-) Corrigez les erreurs Windows
Les fichiers endommagés ou corrompus dans Windows peuvent provoquer diverses erreurs. Pour cela, nous partagerons deux blocs de code avec vous et essaierons d'analyser et de réparer les fichiers endommagés ou corrompus.
- Tapez cmd sur l'écran de démarrage de la recherche et exécutez-le en tant qu'administrateur.
- Dans l'écran d'invite de commande qui s'ouvre, tapez les codes suivants dans l'ordre et appuyez sur Entrée.
- DISM.exe /Online /Cleanup-image /Restorehealth
- sfc/scannow
Ne fermez pas l'écran d'invite de commande avant que l'action n'ait lieu. Une fois le processus terminé, redémarrez votre ordinateur et vérifiez si le processus de mise à jour a eu lieu.




![Come risolvere l'errore [400] del server YouTube?](https://www.hatauzmani.com/uploads/images/202403/image_380x226_65f1745c66570.jpg)




















