Comment réparer l'erreur CS:GO n'a pas réussi à créer un périphérique D3D ?
"Échec de la création du périphérique D3D ! Veuillez consulter ce qui suit pour plus d'informations." Nous allons essayer de résoudre l'erreur dans cet article.

Les joueurs CS:GO ne sontpasautorisés àaccéderau jeu en rencontrant l'erreur "Échec de la création de l'appareil D3D ! Veuillez consulter ce qui suitpourplus d'informations." lors de l'ouverture du jeu. Si vous rencontrez un telproblème, vouspouvez trouver la solution en suivant les suggestions ci-dessous.
Qu'est-ce que CS:GO n'apas réussi à créer une erreur depériphérique D3D ?
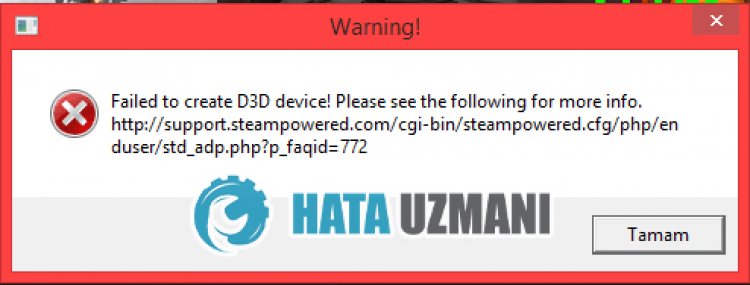
Cette erreur est généralement causéepar lesparamètres d'affichage. Si votre carte graphique n'estpas à jour, vous risquez de rencontrer une telle erreur. Bien sûr, vouspouvez rencontrer une telle erreur non seulement à cause de ceproblème, mais également à cause d'unautreproblème. Pour cela, nousallons essayer de résoudre leproblème en vous faisantpart de quelques suggestions.
Comment réparer CS:GO n'apas réussi à créer une erreur depériphérique D3D ?
Pour corriger cette erreur, vouspouvez trouver la solutionauproblème en suivant les suggestions ci-dessous.
1-) Mettre à jour lepilote de la carte graphique
Dans de telsproblèmes de continuité, nouspouvons rencontrer une erreur de mise à jour dans la carte graphique. Pour cela, nous devrons mettre à jour la carte graphique. Si vous êtesprêt, commençons.
Pour les utilisateursavec une carte graphique Nvidia ;
- Tout d'abord, Geforce de la société Nvidia Expérience Nous devons télécharger et installer leprogramme.
- Après leprocessus de téléchargement et d'installation, nous ouvrons notreprogramme et ouvrons le menu Pilotes ci-dessus.
- Téléchargez notre mise à jour en cliquant sur lebouton Télécharger quiapparaît ci-dessus.
- Une fois notre téléchargement terminé, effectuons leprocessus d'installation en cliquant sur lebouton d'installation rapide.
- Redémarrez votre ordinateur une fois ceprocessus terminé.
Pour les utilisateursavec une carte graphique AMD ;
- Publiépar la société AMD AMD Radeon Software Nous devons télécharger et installer leprogramme.
- Aprèsavoir effectué leprocessus de téléchargement et d'installation, nous ouvrons notreprogramme et cliquons sur lebouton Rechercher les mises à jour sous le menu despilotes et logiciels à droite, et vérifions si notre carte vidéo est à jour.
- Vouspouvez redémarrer votre ordinateur en effectuant la mise à jour.
Aprèsavoir mis à jour notrepilote graphique et redémarré notre ordinateur, nouspouvons essayer d'ouvrir le jeu CS:GO.
2-) Mettre à jour lesparamètres de démarrage
Nouspouvons éliminer leproblème en tapant quelquesbalises de code dans lesparamètres de lancement.
- Lancez leprogramme Steam.
- Ouvrez le menu Bibliothèque, faites un clic droit sur le jeu "Counter-Strike : Global Offensive" et cliquez sur "Propriétés".
- Le menu "Général" dans la nouvelle fenêtre qui s'ouvre sera ouvert. Allez dans la case "Paramètres de démarrage" dans le menu Général et collez les commandes suivantes.
- -console -tickrate 128 -novid -nojoy +rate 786432 -no-browser +cl_forcepreload 1 -d3d9ex
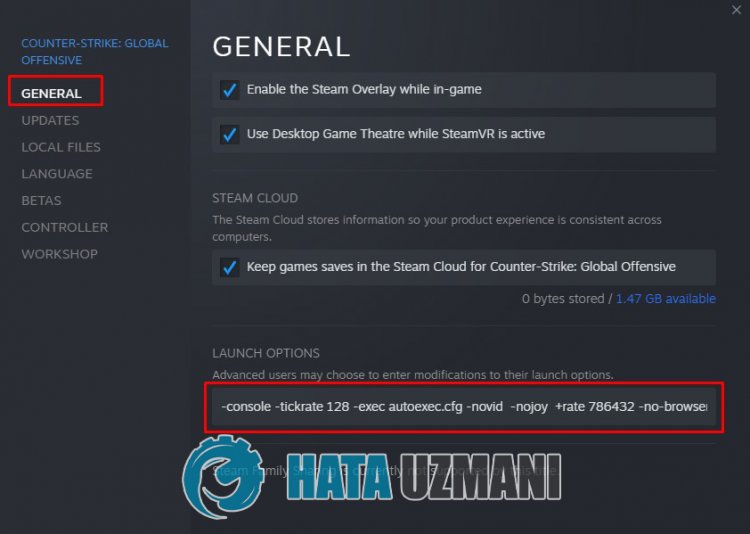
Après ceprocessus, vouspouvez lancer le jeu Counter-Strike : Global Offensive et vérifier si leproblèmepersiste.
3-) Vérifier l'intégrité du fichier de jeu
Nous vérifierons l'intégrité des fichiers du jeu,analyserons et téléchargerons tous les fichiers manquants ou incorrects. Pour cela ;
- Ouvrez leprogramme Steam.
- Ouvrez le menu de labibliothèque.
- Cliquezavec lebouton droit sur le jeu Counter-Strike : Global Offensive sur la gauche et ouvrez l'option Propriétés.
- Ouvrez le menu Fichiers locaux sur le côté gauche de l'écran qui s'ouvre.
- Ensuite,accédonsau fichier en cliquant sur "Parcourir" en haut à droite.
- Ouvrez le dossier "csgo" dans le dossier ouvert.
- Après cela, supprimez les dossiers "matériaux" et "modèles".
- Allez ensuiteau menuprécédent des fichiers locaux et cliquez sur lebouton "Vérifier l'intégrité des fichiers du jeu".
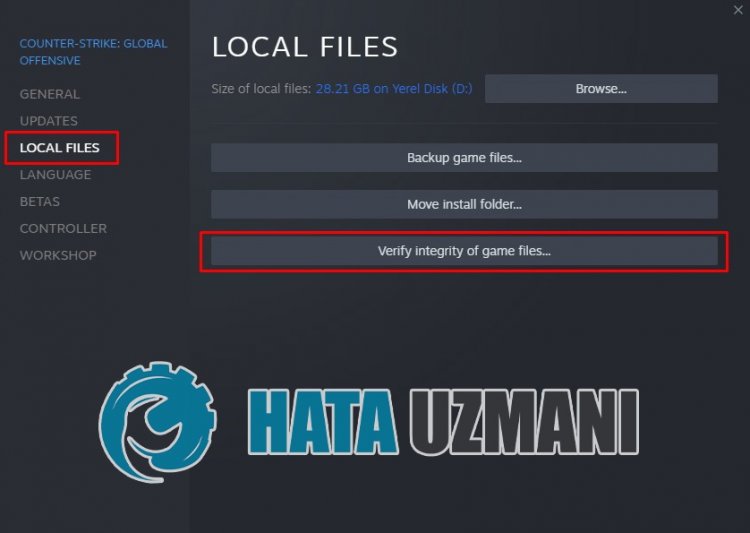
Après ceprocessus, le téléchargement sera effectué enanalysant les fichiers de jeu endommagés. Une fois leprocessus terminé, essayez à nouveau d'ouvrir le jeu.
4-) Modifier le registre
- Tapez regedit dans labarre de recherche Démarrer et ouvrez-la.

- Collez l'emplacementComputer\HKEY_LOCAL_MACHINE\SYSTEM\CurrentControlSet\Control\GraphicsDrivers dans la zone en haut de l'écran qui s'ouvre etappuyez sur Entrée.
- Après cette opération, le registre de droite seralisté. S'il existe un registre nommé TdrLevel, faites un clic droit dessus et supprimez-le. Si ce n'estpas le cas, continuezavec laprocédure ci-dessous.

- Ensuite, cliquezavec lebouton droit sur un espace vide et sélectionnez l'option indiquant la nouvellevaleur DWORD (32 bits).

- Renommer le registre que nous venons de créer en TdrLevel.
- Entrez ensuite 0 dans les données de valeur en double-cliquant dessus. Après ceprocessus, redémarrez votre ordinateur. Si ce n'estpas le cas, remplacez les données de valeurpar 3 et réessayez.

Une fois ceprocessus terminé, redémarrez votre ordinateur, connectez-vousau jeu et vérifiez si leproblèmepersiste.




![Come risolvere l'errore [400] del server YouTube?](https://www.hatauzmani.com/uploads/images/202403/image_380x226_65f1745c66570.jpg)




















