Comment réparer le problème d'erreur fatale MultiVersus ?
Dans cet article, nous allons essayer de résoudre le problème "Erreur fatale" que les joueurs MultiVersus rencontrent après avoir lancé le jeu ou dans le jeu.

Les joueurs MultiVersus ne sont pas autorisés à accéder au jeu après avoir ouvert le jeu ou rencontré le problème "Erreur fatale" dans le jeu. Si vous rencontrez une telle erreur, vous pouvez trouver la solution en suivant les suggestions ci-dessous.
Qu'est-ce que l'erreur fatale multiversus ?
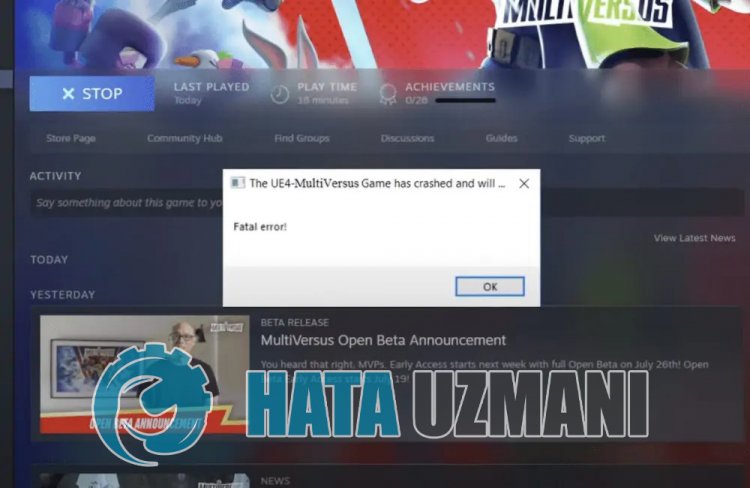
Cette erreur peut être causée par de nombreux problèmes,limitant notre accès au jeu. Les principales raisons du problème d'erreur fatale MultiVersus peuvent être répertoriées comme suit :
- Les fichiers du jeu peuvent être endommagés ou corrompus.
- Le système antivirus bloque peut-être les fichiers du jeu.
- L'outil de prérequis UE4 n'est peut-être pas installé.
- Votre carte graphique n'est peut-être pas à jour.
Les possibilités énumérées ci-dessus peuvent nous amener à rencontrer une telle erreur. Pour cela, nous allons essayer de résoudre le problème en vous faisant part de quelques suggestions.
Comment résoudre le problème d'erreur fatale MultiVersus
Nous pouvons résoudre le problème en suivant les suggestions ci-dessous pour corriger cette erreur.
1-) Installer l'outil de prérequis UE4
Nous pouvons éliminer le problème en installant l'outil Prérequis, nécessaire au bon fonctionnement du moteur de jeu Unreal Engine 4.
- D'abord, accédons au fichier installé du jeu.
- Ouvrez le dossier "Engine" dans le fichier d'installation du jeu.
- Ouvrez le dossier "Extras" puis "Redist" dans le dossier ouvert.
- Ouvrez le dossier "en-us" et double-cliquez sur le programme "UE4PrereqSetup_64.exe" pour l'exécuter.
Après ce processus, installons le programme sur votre ordinateur. Une fois le processus terminé avec succès, vous pouvez lancer le jeu et vérifier si le problème persiste.
2-) Utiliser l'outil Steam Beta
Certains joueurs observent que l'utilisation de l'outil bêtaarésolu le problème. Nous pouvons éliminer le problème en réalisant cette suggestion.
- Ouvrons le programme Steam.
- Bibliothèque, faites un clic droit sur le jeu "MultiVersus" et cliquez sur "Propriétés".
- Cliquez sur l'option "BETAS" sur le côté gauche de l'écran qui s'ouvre.
- Ensuite, cliquez sur le menu déroulant sous "Sélectionnez la version bêta que vous souhaitez rejoindre." et sélectionnez "previous-unstable - Contient la mise à jour précédente instable" .
Après ce processus, vous pouvez lancer le jeu et vérifier si le problème persiste.
3-) Vérifier l'intégrité du fichier
Nous vérifierons l'intégrité des fichiers du jeu et analyserons et téléchargerons tous les fichiers manquants ou incorrects. Pour cela ;
Pour les joueurs Steam ;
- Ouvrez le programme Steam.
- Ouvrez le menu de la bibliothèque.
- Cliquez avec le bouton droit sur le jeu MultiVersus sur la gauche et ouvrez l'onglet Propriétés.
- Ouvrez le menu Fichiers locaux sur le côté gauche de l'écran qui s'ouvre.
- Cliquez sur le bouton Vérifier l'intégrité des fichiers du jeu dans le menu Fichiers locaux rencontrés.
Après ce processus, le téléchargement sera effectué en analysant les fichiers de jeu endommagés. Une fois le processus terminé, essayez à nouveau d'ouvrir le jeu.
4-) Mettre à jour le pilote de la carte graphique
Dans de tels problèmes de continuité, nous pouvons rencontrer une erreur de mise à jour dans la carte graphique. Pour cela, nous devrons mettre à jour la carte graphique. Si vous êtes prêt, commençons.
Pour les utilisateurs avec une carte graphique Nvidia ;
- Tout d'abord, Geforce Experience Nous devons télécharger et installer le programme.
- Après le processus de téléchargement et d'installation, nous ouvrons notre programme et ouvrons le menu Pilotes ci-dessus.
- Téléchargez notre mise à jour en cliquant sur le bouton Télécharger qui apparaît ci-dessus.
- Une fois notre téléchargement terminé, effectuons le processus d'installation en cliquant sur le bouton d'installation rapide.
- Redémarrez votre ordinateur une fois ce processus terminé.
Pour les utilisateurs avec une carte graphique AMD ;
- Publié par la société AMD Logiciel AMD Radeon Nous devons télécharger et installer le programme.
- Après le processus de téléchargement et d'installation, nous ouvrons notre programme et cliquons sur le bouton Rechercher les mises à jour sous le menu des pilotes et logiciels à droite, et vérifions si notre carte vidéo est à jour.
- Vous pouvez redémarrer votre ordinateur en effectuant le processus de mise à jour.
Pour les utilisateurs avec une carte graphique Intel ;
Les utilisateurs équipés d'un processeur Intel peuvent utiliser la carte graphique du processeur Intel, car ils n'ont pas de carte graphique. Cela peut nécessiter la mise à jour de la carte graphique Intel.
- D'abord en obtenant lelien<ahref="https://www.intel.com/content/www/us/en/support/detect.html" target="_blank" rel="noopener">Intel Assistant de téléchargement de pilotes et d'assistance.
- Une fois le téléchargement terminé, ouvrez le programme. Une fois le processus d'installation terminé, cliquez sur le bouton "Lancer" et attendez d'être redirigé vers la page.
- Après ce processus, Intel Driver & Support Assistant analysera votre système. Une fois l'analyse terminée, il extraira certains pilotes que vous devez mettre à jour. Effectuez le processus d'installation en téléchargeant la version mise à jour des pilotes.
Après avoir mis à jour notre pilote graphique et redémarré notre ordinateur, nous pouvons essayer d'ouvrir le jeu MultiVersus.
5-) Redémarrer l'ordinateur
Les utilisateurs qui ont redémarré leur ordinateur ont constaté qu'ils ne rencontraient plus ce problème. Nous pouvons atteindre la solution du problème en réalisant cette suggestion.
6-) Désactiver le programme antivirus
Désactivez tout programme antivirus que vous utilisez ou supprimez-le complètement de votre ordinateur. Si vous utilisez Windows Defender, désactivez-le. Pour cela ;
- Tapez "protection contre les virus et les menaces" dans l'écran de démarrage de la recherche et ouvrez-le.
- Cliquez ensuite sur "Gérer les paramètres".
- Désactivez la protection en temps réel sur "Désactivée".
Après cela, désactivons les autres protections contre les rançons.
- Ouvrez l'écran de démarrage de la recherche.
- Ouvrez l'écran de recherche en saisissant Paramètres de sécurité Windows.
- Cliquez sur l'option Protection contre les virus et les menaces sur l'écran qui s'ouvre.
- Cliquez sur l'option Protection contre les ransomwares dans le menu.
- Désactivez l'accès contrôlé aux dossiers sur l'écran qui s'ouvre.
Après avoir effectué cette opération, nous devrons ajouter les fichiers du jeu MultiVersus comme exception.
- Tapez "protection contre les virus et les menaces" dans l'écran de démarrage de la recherche et ouvrez-le.
- Paramètres de protection contre les virus et menaces, sélectionnez Gérer les paramètres, puis sous Exclusions Exclure sélectionner ajouter ou supprimer.
- Sélectionnez Ajouter une exclusion, puis sélectionnez le dossier du jeu MultiVersus enregistré sur votre disque.
Après ce processus, fermez complètement le programme Steam à l'aide d'un gestionnaire de tâches et essayez de relancer le jeu MultiVersus.
Oui, mes amis, nous avons résolu notre problème sous ce titre. Si votre problème persiste, vous pouvez vous renseigner sur les erreurs que vous rencontrez en entrant sur notre plateforme FORUM.




![Come risolvere l'errore [400] del server YouTube?](https://www.hatauzmani.com/uploads/images/202403/image_380x226_65f1745c66570.jpg)




















