Come risolvere l'errore HTTP 429 di Instagram?
In questo articolo, proveremo a risolvere l'errore "Errore HTTP 429" che gli utenti di Instagram riscontrano quando vogliono accedere al sito tramite il browser.

L'accesso degli utenti di Instagram al sito èlimitato dall'errore "Errore HTTP 429" quando desiderano accedere al sito tramite il browser. Se stai affrontando un problema del genere, puoi trovare una soluzione seguendo i suggerimenti di seguito.
Che cos'è l'errore HTTP 429 di Instagram?
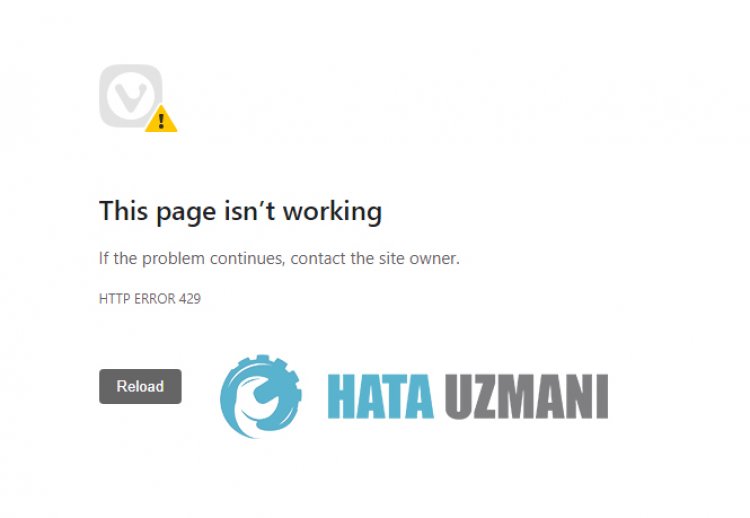
Il problema "HTTP ERROR 429" che gli utenti di Instagram incontrano quando vogliono accedere al sito può generalmente verificarsi con il browser non aggiornato. Naturalmente, potremmo riscontrare un tale errore non solo perché il browser non è aggiornato, ma ancheacausa di molti problemi. Per questo, cercheremo di risolvere il problema dandoti alcuni suggerimenti.
Come correggere l'errore HTTP 429 di Instagram
Per correggere questo errore, puoi trovare la soluzione al problema seguendo i suggerimenti di seguito.
1-) Mantieni il browser aggiornato
Qualsiasi browser che utilizzi non è aggiornato, il che può bloccareolimitare il tuo accessoamolti siti. Per questo, potrebbe essere necessario verificare se il tuo browser è aggiornato. Se il tuo browser non è aggiornato, puoi verificare se il problema persiste eseguendo l'ultimo aggiornamento.
2-) Svuota la cache di Instagram
Instagram miraafornire un'esperienza migliore agli utenti memorizzando account e altri dati nel browser. Tuttavia, se l'errore si verificaacausa di un problema con questi file di cache temporanei, potremmo riscontrare molti problemi. Per questo, possiamo creare nuovamente un nuovo file di cache temporanea eliminando i file di cache temporanei difettosi.
- Apri qualsiasi browser e accedi al menu delle impostazioni.
- Fai clic sull'opzione "Privacy e sicurezza" nella schermata che si apre e seleziona "Cookie e altri dati del sito".
- Dopo questo processo, elimina la cache e i dati facendo clic sull'icona del cestino accanto al sito di Instagram.
Dopo aver eseguito questa operazione, puoi verificare se il problema persiste.
3-) Disabilita i plugin non necessari
Disabilita qualsiasi plug-in che bloccherà il sito Web in background. Per questo, vai alla pagina dei plugin e disabilita tutti i plugin e controlla se il problema persiste.
4-) Controlla la tua connessione
Il problema con la connessioneaInternet può causare molti errori. Se la tua connessione Internet sta rallentando o è disconnessa, diamo alcuni suggerimenti per risolverlo.
- Se la velocità di Internet sta rallentando, spegni e riaccendi il modem. Questo processo allevierà un po' la tua connessioneaInternet.
- Possiamo eliminare il problema svuotando la cache di Internet.
Cancella cache DNS
- Digita cmd nella schermata di avvio della ricerca ed esegui come amministratore.
- Digitare le seguenti righe di codice in ordine nella schermata del prompt dei comandi e premere Invio.
- ipconfig /flushdns
- ripristina netsh int ipv4
- reimposta netsh int ipv6
- netsh winhttp reset proxy
- Ripristino Winsock Netsh
- ipconfig /registerdns
- Dopo questa operazione, mostrerà che la cache DNS e i proxy sono stati cancellati correttamente.
Dopo questo processo, puoi aprire il gioco riavviando il computer. Se il problema persiste, passiamoaun altro suggerimento.
5-) Registra un altro server DNS
Possiamo eliminare il problema registrando un altro server DNS sul computer.
- Apri il Pannello di controllo e seleziona l'opzione Rete e Internet
- Apri il Centro connessioni di rete e condivisione nella schermata che si apre.
- Fai clic su Modifica impostazioni adattatoreasinistra.
- Fai clic con il pulsante destro del mouse sul tipo di connessione per aprire il menu Proprietà.
- Fai doppio clic su Protocollo Internet versione 4 (TCP /IPv4).
- Applichiamo le impostazioni digitando il server DNS di Google che forniremo di seguito.
- Server DNS preferito: 8.8.8.8
- Altri server DNS: 8.8.4.4
- Quindi fai clic su Verifica impostazioni all'uscita e premi il pulsante OK e applica le azioni.
Dopo questo processo, riavvia il computer ed esegui il gioco Roblox.
6-) Accedi da un browser diverso
Qualsiasi problema con il browser potrebbe impedirti di accedere al sito web. Per questo, puoi verificare se il problema persiste utilizzando un browser diverso. Se il problema persiste anche se utilizzi un browser diverso, spegni e riaccendi il modem, aggiorna Internet e riavvia il computer per verificare se il problema persiste.
Sì, amici, abbiamo risolto il nostro problema con questo titolo. Se il tuo problema persiste, puoi chiedere informazioni sugli errori che riscontri accedendo alla nostra piattaforma FORUM.




![Come risolvere l'errore [400] del server YouTube?](https://www.hatauzmani.com/uploads/images/202403/image_380x226_65f1745c66570.jpg)




















