USB-laitetta ei tunnistettu -virheratkaisu
Havaintomme seurauksena voidaan havaita, että USB-laitetta ei voitu tunnistaa. Virhe, joka usein näkyy kannettavissa tietokoneissa, ei voi tavoittaa erilaisia tiedostoja.

Kuinka korjata USB-laitteen tunnistamaton virhe?
VAIHE 1:
- Ensinnäkin avaamme "virranhallinta-asetukset" napsauttamalla hiiren kakkospainikkeella tietokoneen oikeassa alakulmassa olevaa akkukuvaketta.
- Pöytätietokoneissa tai kannettavissa tietokoneissa voit käyttää sitä eri tavalla valitsemalla Käynnistä> Ohjauspaneeli> Järjestelmä ja suojaus> Virranhallinta-asetukset.
- Napsauta näkyviin tulevalla näytöllä Vaihda suunnitelman asetuksia -vaihtoehtoa haluamasi vaihtoehdon oikealla puolella.
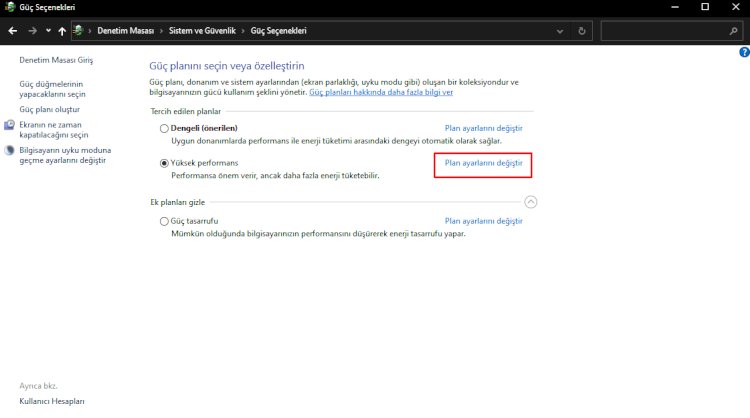
- Napsauta "Muuta virran lisäasetuksia" avautuvan ruudun alareunassa
- Näkyviin tulevalla näytöllä poistamme käytöstä ja tallennamme USB-asetukset-välilehden ja USB-valikoivan keskeytysasetuksen, kuten olen osoittanut sinulle alla.
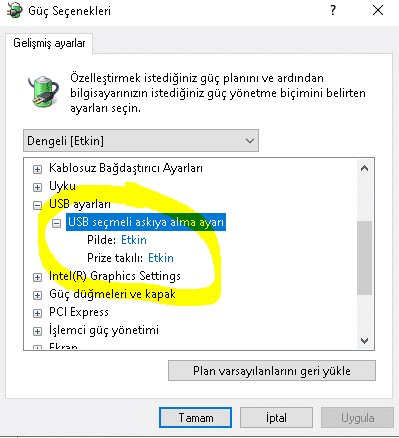
Vaihe 2:
Onko sinulla USB-ohjaimesi kanssa ongelmia tässä vaiheessa? Jos näin on, näytetään sinulle, miten voimme löytää ratkaisun.
- Ensinnäkin lataamme ohjelman napsauttamalla alla olevaa linkkiä, jonka jätän.
- Viimeistele lataus ja suorita asennus, napsauta vain "Skannaa" -painiketta ja suorita skannaus.
- Jos tässä prosessissa on ongelmia jossakin laitteessasi, ohjelma etsii ja päivittää uuden version automaattisesti.
- Odotamme prosessin päättymistä painamalla esiin tulevaa päivitysvaihtoehtoa ja valitsemalla "Lataa tietokone automaattisesti".
Vaihe 3
Jos mikään edellä mainituista asioista ei ole totta, jatketaan.
- Siirry ensin aloitushakuvalikkoon ja suorita "cmd" -komento järjestelmänvalvojana.
- Kirjoita alla annettava koodi avautuvaan komentoon ja paina Enter.
KOODI: msdt.exe -id DeviceDiagnostic
- Näkyviin tulee ikkuna, joka havaitsee laitteistoihin ja laitteisiin liittyvät ongelmat, korjaa ja päivittää ne ja painaa "seuraava".
- Järjestelmä havaitsee laitteiden ongelmat ja korjaa tämän näytön.
- Jälkeenpäin sanomme "seuraava" ja korjaamme sen, jos se löytää virheen.
- Kun kaikki prosessit on suoritettu, käynnistämme tietokoneen uudelleen.
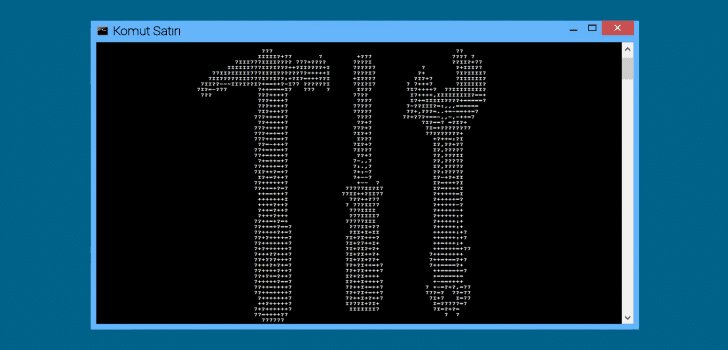
Vaihe 4
Jos yllä mainitut ratkaisut eivät toimineet millään tavalla, meidän on tehtävä Windows Update tässä vaiheessa. Koska muut Windows-versiot ovat aina avoimia virheille, virhe voi johtua nykyisestä Windows-versiostamme.
- Siirry Aloita haku -kohtaan ja kirjoita Tarkista päivitykset.
- Jos sinulla on uusin Windows-versio napsauttamalla Tarkista päivitykset -painiketta Windows Update -kohdassa, se päivittää sinut.
- Kun päivitys on valmis, voit käynnistää tietokoneen uudelleen.
![Kuinka korjata YouTube-palvelin [400] -virhe?](https://www.hatauzmani.com/uploads/images/202403/image_380x226_65f1745c66570.jpg)


























