Kuinka korjata EA App Error Code EC 10000?
Tässä artikkelissa yritimme ratkaista "Error Code EC:10000" -virheen, jonka EA App -sovelluksen käyttäjät kohtaavat sovelluksessa.

EA-sovelluksen käyttäjiä estetään pääsemästä sovellukseen, jos he näkevät sovelluksessa virheilmoituksen "Jotain meni pieleen", jonka jälkeen "Tilissäsi on ongelma" ja sitten "Virhekoodi EC:10000". Jos kohtaat tällaisen ongelman, voit löytää ratkaisun seuraamalla allaolevia ehdotuksia.
Mikä on EA App Error Code EC 10000?
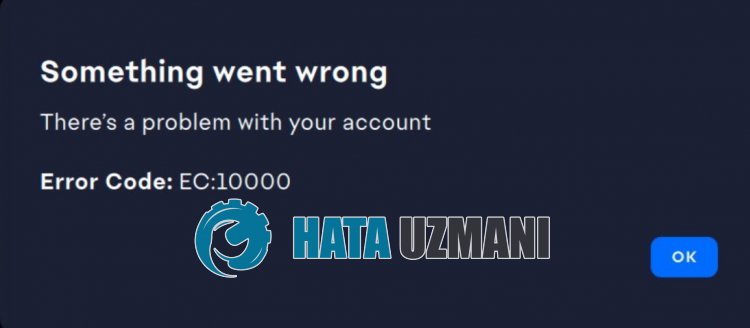
EA App -virhe "Virhekoodi: EC:10000" johtuu internet- tai palvelinongelmasta.
Myös sovellusvälimuistin ongelmat tuovat mukanaan erilaisia tämän kaltaisia virhekoodeja.
Tietenkin saatat kohdata tällaisen virhekoodin tämän ongelmanlisäksi myös monien muiden ongelmien vuoksi.
Tämän yritämme ratkaista antamalla sinulle tietoja EA-sovelluksen Error Code: EC:10000 -virheen korjaamisesta.
EA App Error Code EC 10000 -virhekoodin korjaaminen
Voit korjata tämän virheen etsimällä ratkaisun ongelmaan seuraamalla allaolevia ehdotuksia.
1-) Tarkista palvelin
EA-palvelimien huoltotyöt tai tekniset ongelmat saavat sinut kohtaamaan erilaisia virhekoodeja.
Siksi voit tarkistaa EA-palvelimet ja tarkkailla, mikä aiheuttaa ongelman.
Voit saada tietoja Downdetectorista tai Twitter-alustalta käyttämällä allaolevaalinkkiä.
Jos palvelimissa ilmenee ongelmia tai huoltotöitä, sinun on odotettava, että kehittäjät korjaavat ne.
2-) Kirjaudu tilille uudelleen
Jos sovellus ei lue EA-tiliä kunnolla, kohtaat useita tämän kaltaisia yhteysvirheitä.
Siksi voit poistaa ongelman lukemalla EA-tilin uudelleen sovelluksen toimesta.
Suorita EA-sovellus ja siirry profiilivalikkoon oikeassa yläkulmassa ja kirjauduulos tilistäsi napsauttamalla Kirjauduulos -painiketta.
Yhdistä tiliisi uudelleen tämän prosessin jälkeen ja tarkista, jatkuuko ongelma.
3-) Tyhjennä EA-sovellusvälimuisti
EA-sovelluksen välimuistissaolevat tekniset ongelmat saavat sinut kohtaamaan Error Code EC:10000 -virheen.
Siksi meidän on ehkä tyhjennettävä EA-sovelluksen välimuisti ja määritettävä se uudelleen.
Voit tyhjentää EA-sovelluksen välimuistin noudattamalla allaolevia ohjeita.
- Ensinnäkin, jos EA App on auki, sulje se tehtävähallinnan avulla.
- Kirjoita "Suorita" hakun aloitusnäyttöön ja avaa se.
- Kirjoita "%loacalappdata%" avautuvalle näytölle ja paina Enter.
- Etsi ja poista avautuvassa uudessa ikkunassa kansiot "EADesktop", "EALaunchHelper" ja "Electronic Arts".
Näiden kansioiden poistaminen kirjaaulos EA-sovelluksen kautta yhdistetystä tilistä.
Suorita EA-sovellus ja tarkista, jatkuuko ongelma kirjautumalla tilillesi uudelleen.
4-) Suorita järjestelmänvalvojana
Sovellusten asennusohjelman suorittaminen järjestelmänvalvojana voi auttaa estämään erilaisia mahdollisia virhekoodeja.
Tätä varten napsauta hiiren kakkospainikkeella sovelluksen asennusohjelmaa ja suorita järjestelmänvalvojana ja tarkista, jatkuuko ongelma.
5-) Poista virustorjunta käytöstä
Poista käytöstä kaikki käyttämäsi virustentorjuntaohjelmat tai poista ne kokonaan tietokoneeltasi. Jos käytät Windows Defenderiä, poista se käytöstä. tätä varten;
- Kirjoita "virus- ja uhkatorjunta" hakun aloitusnäyttöön ja avaa se.
- Napsauta sitten Hallinnoi asetuksia.
- Ota reaaliaikainen suojaus asentoon Pois.
Sammutetaan tämän jälkeen muut kiristysohjelmasuojaukset käytöstä.
- Avaa hakun aloitusnäyttö.
- Avaa hakunäyttö kirjoittamalla Windowsin suojausasetukset.
- Napsauta Virusten ja uhkien suojaus -vaihtoehtoa avautuvassa näytössä.
- Napsauta valikosta kohtaa Ransomware Protection.
- Poista Hallittu kansion käyttö käytöstä avautuvassa näytössä.
Tämän toiminnon suorittamisen jälkeen meidän onlisättävä EA-sovellus poikkeuksena.
- Kirjoita "virus- ja uhkatorjunta" hakun aloitusnäyttöön ja avaa se. Valitse
- Virus- ja uhkien suojausasetukset -kohdassa Hallinnoi asetuksia ja valitse sitten Poissulkemiset" -kohdasta "Lisää tai poista poissulkemisia."
- Valitse Lisää poissulkeminen ja valitse sitten levyllesi tallennettu EA-sovellus.
Kokeile tämän prosessin jälkeen suorittaa EA App -asennusohjelma.
6-) Vaihda DNS-palvelin
DNS-palvelimen ongelma voi aiheuttaa erilaisia tämänkaltaisia yhteysongelmia.
Joten vaihtamalla dns-palvelinta voit tallentaa Googlenoletuspalvelimen ja korjata ongelman.
- Kirjoita hakunäyttöön Ohjauspaneeli ja avaa se.
- Napsauta Verkko ja Internet -vaihtoehtoa avautuvassa näytössä.
- Napsauta sitten Verkko- ja jakamiskeskus.
- Napsauta Linkit-kohdan vieressäolevaa vaihtoehtoa avautuvassa uudessa näytössä.
- Valitse sitten Ominaisuudet ja kaksoisnapsauta "Internet Protocol Version 4 (TCP\IPv4)".
- Rekisteröi Googlen dns-palvelin, jonka jätimme alle.
- Ensisijainen DNS-palvelin: 8.8.8.8
- Muu DNS-palvelin: 8.8.4.4
Kunolet suorittanut tämän toiminnon, napsauta OK-painiketta ja siirry seuraavaan ehdotukseen.
7-) Tyhjennä Internet-välimuisti
Internet-välimuistin tyhjentäminen voi auttaa estämään monia yhteysongelmia.
Joten voit tyhjentää Internet-välimuistin komentokehotteen avulla.
- Kirjoita "cmd" aloitusnäyttöön ja suorita komentokehote järjestelmänvalvojana.
- Liitä seuraavat koodit avautuvaan komentokehoteikkunaan ja paina Enter.
- ipconfig /renew
- ipconfig /flushdns
- netsh int ipv4 reset
- netsh int ipv6 reset
- netsh winhttp nollaa välityspalvelin
- netsh winsockin nollaus
- ipconfig /registerdns
Onnistuneen suorittamisen jälkeen käynnistä tietokone uudelleen ja tarkista, jatkuuko ongelma.



















