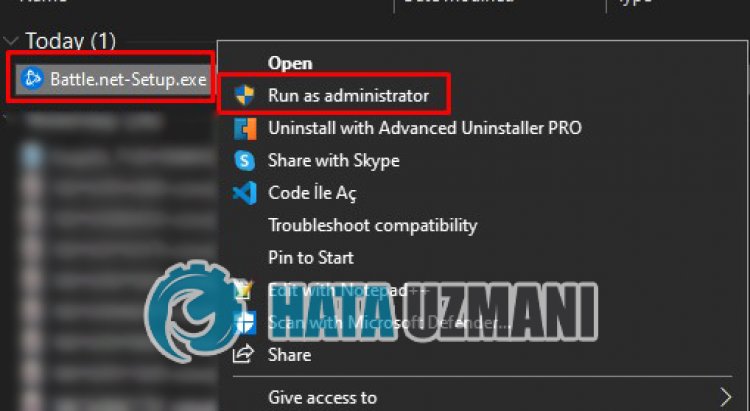Korjaus: Battle.net jumissa lataus- ja päivitysnäytössä
Hän sanoo, että Battle.net-käyttäjät ovat jumissa 1 prosentissa, kun he päivittävät tai asentavat sovelluksen.

Käyttäjiä, jotka ovat jumissa 1 prosentissa Battle.net-sovelluksen päivittämisen tai asennuksen aikana eivätkä pysty suorittamaan asennusta, on rajoitettu pääsystä sovellukseen. Jos kohtaat tällaisen ongelman, voit löytää ratkaisun seuraamalla allaolevia ehdotuksia.
Miksi Battle.net on jumissa latausnäytössä?
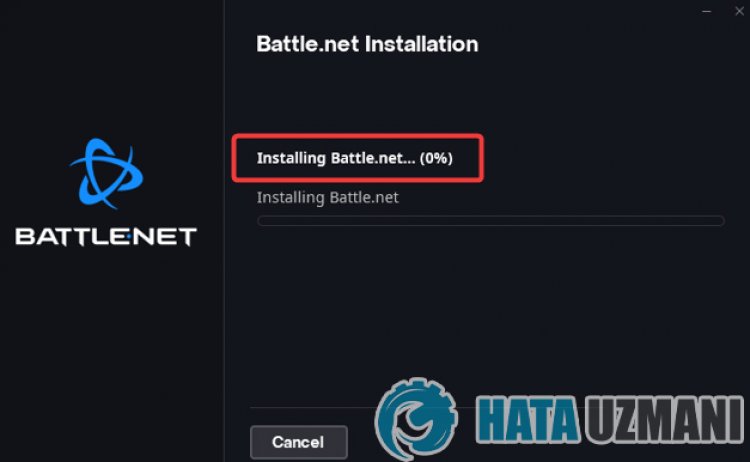
Battle.net jumiutuu päivityksen tai asennuksen aikana, minkä yleensä estää virustorjunta, mikä rajoittaa sovelluksen asennusta. Tietenkin voimme kohdata tällaisen virheen, ei vain tämän ongelman vuoksi, vaan myös monien muiden ongelmien vuoksi. Mahdolliset syyt Battle.netin jumiutumiseen asennuksen tai päivityksen aikana voidaan luetella seuraavasti:
- Virustorjunta saattaa estää sovelluksen.
- Internet-yhteytesi saattaaolla heikko.
- DNS-osoitteesi voiolla ongelmallinen.
- Battle.net saattaa nyt sisältää tiedoston.
Yllä mainitsemamme syyt voivat aiheuttaa mahdollisia virheitä. Tätä varten yritämme ratkaista ongelman kertomalla sinulle muutaman ehdotuksen.
Miten korjataan lataus- tai päivitysnäytössä juuttunut Battle.net?
Voimme ratkaista ongelman seuraamalla allaolevia ehdotuksia tämän virheen korjaamiseksi.
1-) Käynnistä Battle.net Installer uudelleen
Battle.net-asennustiedoston välitön kaatuminen voi aiheuttaa tällaisen ongelman. Tätä varten ohjelman sulkeminen kokonaan ja uudelleen avaaminen voi estää mahdolliset virheet.
- Ensinnäkin voit avata tehtävienhallinnan napsauttamalla tehtäväpalkkia hiiren kakkospainikkeella ja valitsemalla Tehtävienhallinta.
- Valitse Prosessit -vaihtoehto avautuvasta tehtävänhallintanäytöstä, valitse Battle.net Setup -sovellus ja napsauta Lopeta tehtävä<./strong>" vaihtoehto.
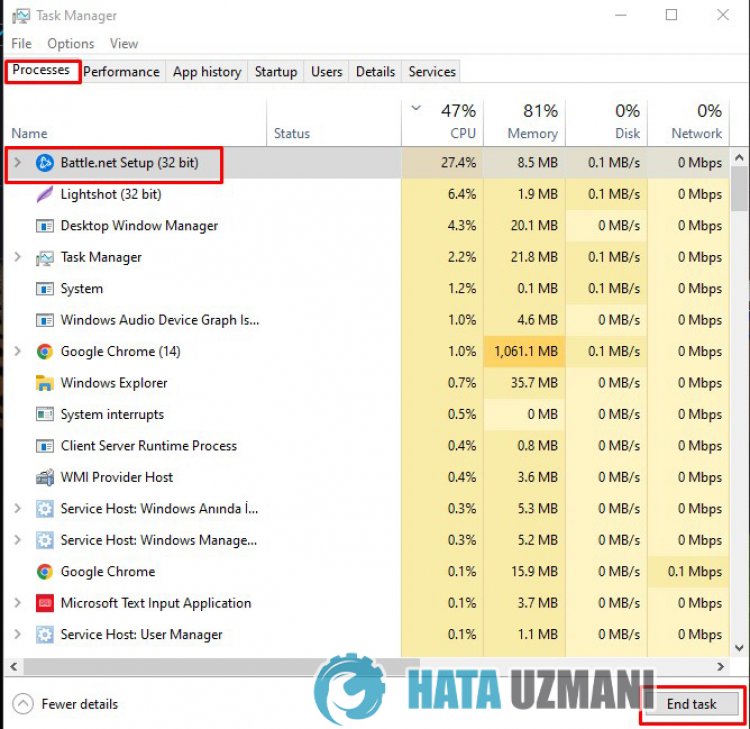
Tämän prosessin jälkeen voit suorittaa Battle.net-asennussovelluksen ja suorittaa asennuksen uudelleen.
2-) Salli palomuuri
Palomuuri saattaa estää Battle.net-asennuksen. Tämän estämiseksi meidän on sallittava Battle.net-asennustiedosto Windows Defenderin palomuurista.
- Kirjoita hakunäyttöön Windows Defender Firewall ja avaa se.

- Napsauta Salli sovelluksen tai ominaisuuden ohittaa Windows Defenderin palomuuri avautuvan näytön vasemmassa reunassa.

- Napsauta Muuta asetuksia -painiketta avautuvassa valikossa.

- Kun painiketta on napsautettu, allaoleva Salli toinen sovellus -painike aktivoituu. Napsauta tätä painiketta.

- Napsauta Selaa-painiketta avautuvassa näytössä, siirry alla luettelemaani tiedostoon ja avaa se.

- Valitse sitten lataamasi Battle.net-asennustiedosto ja suorita jäljitys.
Kunolet suorittanut nämä toiminnot, käynnistä Battle.net Setup -sovellus uudelleen painamalla OK-painiketta ja tarkista, jatkuuko ongelma.
3-) Suorita ohjelma järjestelmänvalvojana
Se, että Battle.net-asennusohjelma ei toimi järjestelmänvalvojana, voi aiheuttaa monia virheitä. Jos lupaa asentaa tiedosto tallennustilaan eiole sallittu, sen suorittaminen järjestelmänvalvojana auttaa meitä ratkaisemaan tämän ongelman.
- Napsauta Battle.net-asennusohjelmaa hiiren kakkospainikkeella työpöydällä.
- Avaa se napsauttamalla luettelossaolevaa Suorita järjestelmänvalvojana -painiketta.
4-) Poista virustorjuntaohjelma käytöstä
Poista käytöstä kaikki käyttämäsi virustentorjuntaohjelmat tai poista ne kokonaan tietokoneeltasi. Jos käytät Windows Defenderiä, poista se käytöstä. tätä varten;
- Avaa hakun aloitusnäyttö.
- Avaa hakunäyttö kirjoittamalla "Windowsin suojausasetukset".
- Napsauta avautuvassa näytössä Virusten ja uhkien suojaus.
- Napsauta valikosta Ransomware Protection.
- Poista Hallittu kansion käyttö -vaihtoehto käytöstä avautuvassa näytössä.
Poista reaaliaikainen suojaus käytöstä tämän jälkeen.
- Kirjoita "virus- ja uhkatorjunta" hakun aloitusnäyttöön ja avaa se.
- Napsauta sitten Hallinnoi asetuksia.
- Ota reaaliaikainen suojaus asentoon Pois.
Suorita Battle.net-asennusohjelma tämän prosessin jälkeen ja tarkista, jatkuuko ongelma.
5-) Tarkista yhteytesi
Internet-yhteyden ongelma voi aiheuttaa monia virheitä. Jos internetyhteytesi hidastuu tai katkeaa, annamme muutamia korjausehdotuksia.
- Jos Internet-nopeus hidastuu, sammuta modeemi ja käynnistä se sitten uudelleen. Tämä prosessi helpottaa internettiäsi hieman.
- Voimme poistaa ongelman tyhjentämällä Internet-välimuistin.
Tyhjennä DNS-välimuisti
- Kirjoita cmd hakun aloitusnäyttöön ja suorita se järjestelmänvalvojana.
- Kirjoita seuraavat koodirivit järjestyksessä komentokehotteeseen ja paina Enter.
- ipconfig /flushdns
- netsh int ipv4 reset
- netsh int ipv6 reset
- netsh winhttp nollaa välityspalvelin
- netsh winsockin nollaus
- ipconfig /registerdns
- Tämän toimenpiteen jälkeen se näyttää, että dns-välimuisti ja välityspalvelimet on tyhjennetty onnistuneesti.
Suorita tämän prosessin jälkeen Battle.net-asennussovellus ja tarkista, jatkuuko ongelma.
6-) Rekisteröi toinen DNS-palvelin
Voimme poistaa ongelman rekisteröimällä toisen dns-palvelimen tietokoneeseen.
- Avaa Ohjauspaneeli ja valitse vaihtoehto Verkko ja Internet
- Avaa Verkko- ja jakamiskeskus avautuvassa näytössä.
- Napsauta Muuta sovittimen asetuksia vasemmalla.
- Avaa Ominaisuudet-valikko napsauttamalla yhteystyyppiäsi hiiren kakkospainikkeella.
- Kaksoisnapsauta Internet Protocol Version 4 (TCP /IPv4).
- Otetaan asetukset käyttöön kirjoittamalla Google Dns palvelin alle.
- Ensisijainen DNS-palvelin: 8.8.8.8
- Muu DNS-palvelin: 8.8.4.4
- Napsauta sitten Vahvista asetukset poistuessasi ja paina OK-painiketta ja suorita toiminnot.
Käynnistä tietokone tämän prosessin jälkeen uudelleen ja suorita Battle.net-asennusohjelma.
7-) Poistaolemassaoleva asennettu tiedosto
Aiemmin asennetun Battle.net-tiedoston vuoksi tiedostojen asentaminen siihen saattaaolla estetty. Tätä varten tarkistetaan Battle.net asennettu kansio ja suoritetaan poistoprosessi.
- Kirjoita Suorita hakun aloitusnäyttöön ja avaa se.
- Kirjoita avautuvaan näyttöön "%localappdata%".
- Napsauta hiiren kakkospainikkeella Blizzard Entertainment -kansiota avautuvassa uudessa ikkunassa.
- Kunolet suorittanut tämän toiminnon, käytä Battle.net-asennettua tiedostoa. (Jos se on C:\-kansiossa, käytä C:\Program Files (x86) -tiedostoa.)
- Napsauta sitten hiiren kakkospainikkeella Battle.net-kansiota ja suorita poisto.
Suorita tämän prosessin jälkeen Battle.net-asennussovellus ja tarkista, jatkuuko ongelma.
Kyllä, ystävät,olemme ratkaisseet ongelmamme tällä otsikolla. Jos ongelmasi jatkuu, voit kysyä kohtaamistasi virheistä FORUM-alustallamme.
![Kuinka korjata YouTube-palvelin [400] -virhe?](https://www.hatauzmani.com/uploads/images/202403/image_380x226_65f1745c66570.jpg)