Kuinka korjata Epic Games -virhekoodi II-E1003
Tässä artikkelissa yritämme ratkaista "Error Code: II-E1003" -virheen, jonka Epic Games Launcherin käyttäjät kohtaavat, kun he haluavat asentaa minkä tahansa pelin.

Epic Games Launcherin käyttäjät, kun he haluavat asentaa minkä tahansa pelin, näkevät virheilmoituksen "Asennus epäonnistui" ja "Virhekoodi: II-E1003", eivätkä voi ladata. mikä tahansa sovellus sovelluksen sisällä. Jos kohtaat tällaisen ongelman, voit löytää ratkaisun seuraamalla allaolevia ehdotuksia.
Mikä on Epic Games -virhekoodi II-E1003?
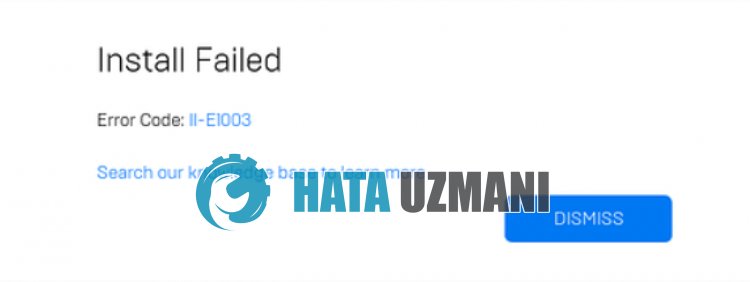
Epic Games -virhe "Virhekoodi: II-E1003" näkyy sovellusvälimuistin ongelman seurauksena.
Lisäksi ssl-suojausongelma voi aiheuttaa erilaisia tämänkaltaisia virhekoodeja.
Tietenkin saatat kohdata tällaisen virheen tämän ongelmanlisäksi myös monien muiden ongelmien vuoksi.
Tätä varten annamme sinulle tietoja siitä, kuinka voit korjata Epic Games -ilmoituksen "Install Failed" ja sen jälkeen "Error Code: II-E1003".
Epic Games -virhekoodin II-E1003 korjaaminen
Voit korjata tämän virheen etsimällä ratkaisun ongelmaan seuraamalla allaolevia ehdotuksia.
1-) Tyhjennä verkkovälimuisti
Epic Games -verkkovälimuistin ongelmat voivat aiheuttaa erilaisia tämänkaltaisia virhekoodeja.
Siksi voimme tyhjentää Epic Games -verkkovälimuistin ja määrittää sen uudelleen.
- Ensinnäkin suljemme Epic Games -ohjelman kokonaan tehtävähallinnan avulla.
- Avaa kansio kirjoittamalla "%localappdata%" haun aloitusnäyttöön.
- Avaa kansio "EpicGamesLauncher" avatussa kansiossa.
- Avaa Tallennettu-kansio edessämmeolevalla näytöllä.
- Tämän prosessin jälkeen poistamme kansion nimeltä webcache.
Tämän prosessin jälkeen voit suorittaa Epic Games Launcher -sovelluksen ja tarkistaa, jatkuuko ongelma.
2-) Poista SSL-suojaus käytöstä
Voimme korjata tämän ongelman poistamalla ohjelman SSL-suojauksen käytöstä. tätä varten;
- Sulje ensin Epic Games kokonaan Task Managerin avulla.
- Avaa haku kirjoittamalla aloitusnäytölle Suorita.
- Liitä tämän prosessin jälkeen alla jättämäni tiedostopolku hakunäyttöön ja paina enteriä.
- %UserProfile%\AppData\Local\EpicGamesLauncher\Saved\Config\Windows
- Avaa Engine.ini-tiedosto avatussa kansiossa muistilehtiöllä.
- Avaamamme tiedosto on tyhjä. Liitä alla jättämämme koodirivi tyhjään tiedostoon ja tallenna se.
[Käynnistysohjelma]
ForceNonSslCdn = false

Tämän prosessin jälkeen voit tarkistaa, jatkuuko ongelma.
3-) Suorita järjestelmänvalvojana
Se, että Epic Games Launcher -sovellus ei toimi järjestelmänvalvojan oikeuksilla, saattaa aiheuttaa erilaisia tämänkaltaisia virheitä.
Tätä varten sulje ensin Epic Games Launcher -sovellus, suorita Epic Games Launcher -sovellus järjestelmänvalvojana ja tarkista, jatkuuko ongelma.
4-) Yhdistä Epic Games -tilisi uudelleen
Et pysty lukemaan Epic Games -tiliäsi, saatat kohdata erilaisia tämänkaltaisia virheitä.
Tätä varten kirjauduulos Epic Games Launcher -tilistäsi, kirjaudu uudelleen sisään ja tarkista, jatkuuko ongelma.
5-) Vaihda DNS-palvelin
Dns-palvelinongelma voi aiheuttaa erilaisia tämän kaltaisia yhteysongelmia.
Joten vaihtamalla dns-palvelinta voit tallentaaoletusarvoisen Googlen dns-palvelimen ja korjata ongelman.
- Kirjoita hakunäyttöön Ohjauspaneeli ja avaa se.
- Napsauta Verkko ja Internet -vaihtoehtoa avautuvassa näytössä.
- Napsauta sitten Verkko- ja jakamiskeskus.
- Napsauta Linkit-kohdan vieressäolevaa vaihtoehtoa avautuvassa uudessa näytössä.
- Valitse sitten Ominaisuudet ja kaksoisnapsauta "Internet Protocol Version 4 (TCP\IPv4)".
- Rekisteröi Googlen dns-palvelin, jonka jätimme alle.
- Ensisijainen DNS-palvelin: 8.8.8.8
- Muu DNS-palvelin: 8.8.4.4
Klikkaa tämän jälkeen OK-painiketta ja siirry seuraavaan ehdotukseen.
6-) Tyhjennä Internet-välimuisti
Internet-välimuistin tyhjentäminen voi auttaa estämään monia yhteysongelmia.
Voit tyhjentää Internet-välimuistin komentokehotteen avulla.
- Kirjoita "cmd" aloitusnäyttöön ja suorita komentokehote järjestelmänvalvojana.
- Liitä seuraavat koodit avautuvaan komentokehoteikkunaan ja paina Enter.
- ipconfig /renew
- ipconfig /flushdns
- netsh int ipv4 reset
- netsh int ipv6 reset
- netsh winhttp nollaa välityspalvelin
- netsh winsockin nollaus
- ipconfig /registerdns
Onnistuneen valmistumisen jälkeen käynnistä tietokone uudelleen ja tarkista, jatkuuko ongelma.
7-) Asenna sovellus uudelleen
Jos mikään näistä ehdotuksista eiole ratkaisusi, sinun on ehkä poistettava sovellus ja asennettava se uudelleen.
Tämä toiminto saattaa johtaa Epic Gamesista ladattujen ja asennettujen pelien poistamiseen.
Voit poistaa Epic Games -sovelluksen noudattamalla allaolevia ohjeita.
- Kirjoita haun aloitusnäyttöön "Lisää tai poista ohjelmia" ja avaa se.
- Kirjoita hakunäyttöön "Epic Games Launcher" ja napsauta "Poista asennus" -painiketta.
Kun asennuksen poisto on valmis, siirry Epic Games -sivustolle lataamaan ohjattu asennus ja käynnistä asennusprosessi tarkistaaksesi, jatkuuko ongelma.
Lataa Epic Games Launcher napsauttamalla



















