Korjaus: Minecraft-tiedostojärjestelmävirhe (-2143322101)
Tässä artikkelissa yritimme ratkaista "Tiedostojärjestelmävirhe (-2143322101)" -virheen, jonka Minecraft-käyttäjät kohtaavat käynnistysohjelman suorittamisen jälkeen.

Minecraft-käyttäjiä estetään pääsemästä peliin, koska he näkevät virheilmoituksen Tiedostojärjestelmävirhe (-2143322101) käynnistysohjelman suorittamisen jälkeen. Jos kohtaat tällaisen ongelman, voit löytää ratkaisun seuraamalla allaolevia ehdotuksia.
- Mikä on Minecraft-tiedostojärjestelmävirhe (-2143322101)?
- Minecraft-tiedostojärjestelmän virheen korjaaminen (-2143322101)
Mikä on Minecraft-tiedostojärjestelmävirhe (-2143322101)?
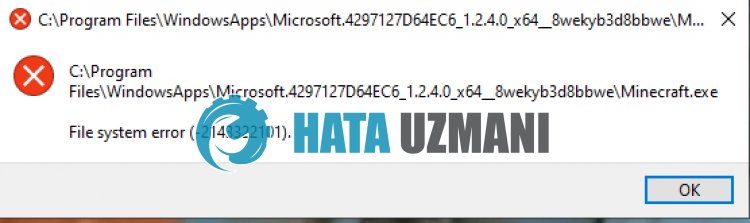
Minecraftin "Tiedostojärjestelmävirhe (-2143322101)" -virhe johtuu Xbox Games Passin vanhenemisesta tai maksun laiminlyönnistä.
Myös välimuistiongelmat Microsoft Store -sovelluksessa voivat aiheuttaa tällaisen virheen.
Tietenkin saatat kohdata tällaisen virheen tämän ongelmanlisäksi myös monien muiden ongelmien vuoksi.
Tätä varten annamme sinulle ehdotuksia Minecraftin File System Error (-2143322101) -virheen korjaamiseksi.
Minecraft-tiedostojärjestelmän virheen korjaaminen (-2143322101)
Voit korjata tämän virheen etsimällä ratkaisun ongelmaan seuraamalla allaolevia ehdotuksia.
1-) Tarkista Xbox Gamepass -tilauksesi
Xbox Gamepass -tilauksen vanheneminen tai maksamatta jättäminen voi aiheuttaa erilaisia sovellusongelmia, kuten tämän.
Tästä syystä saatat joutua tarkistamaan, onko Xbox Gamepass -tilauksesi vanhentunut.
Jos tilauksesi on vanhentunut, voit uusia tilauksesi ja tarkistaa, jatkuuko ongelma.
2-) Tyhjennä Microsoft Storen välimuisti
Microsoft Storen välimuistin ongelma aiheuttaa sovellusvirheitä.
Siksi voimme tyhjentää Microsoft Storen välimuistin ja määrittää sen uudelleen.
- Kirjoita hakun aloitusnäyttöön "Microsoft Store", napsauta hiiren kakkospainikkeella ja valitse Sovellusasetukset.
- Napsauta Korjaa-painiketta avautuvassa uudessa ikkunassa.
- Kun korjaus on valmis, napsauta Palauta-painiketta.

Kun nollausprosessi on valmis, siirrytään seuraavaan ehdotukseen.
3-) Tyhjennä Xbox-välimuisti
Xbox-välimuistin ongelma aiheuttaa sovellusvirheitä.
Siksi voimme tyhjentää Xbox-välimuistin, jotta se voidaan määrittää uudelleen.
- Siirry Windowsin Asetukset-valikkoon.
- Napsauta sitten Sovellukset.

- Hae kirjoittamalla hakunäyttöön "Xbox".
- Valitse sitten Xbox ja klikkaa Lisäasetukset.

- Napsauta Korjaa-painiketta avautuvassa uudessa ikkunassa.
- Kun korjaus on valmis, napsauta Palauta-painiketta.

Tämän toiminnon suorittamisen jälkeen voit suorittaa Minecraftin ja tarkistaa, jatkuuko ongelma.
4-) Asenna Minecraft uudelleen
Minecraft-tiedostojen ongelma voi aiheuttaa erilaisia tämän kaltaisia ongelmia.
Joten voit korjata ongelman asentamalla Minecraftin uudelleen.
- Avaa Xbox-sovellus.
- Klikkaa sitten hiiren kakkospainikkeella vasemmallaolevaa Minecraft Launcher -kohtaa ja napsauta Poista peli.
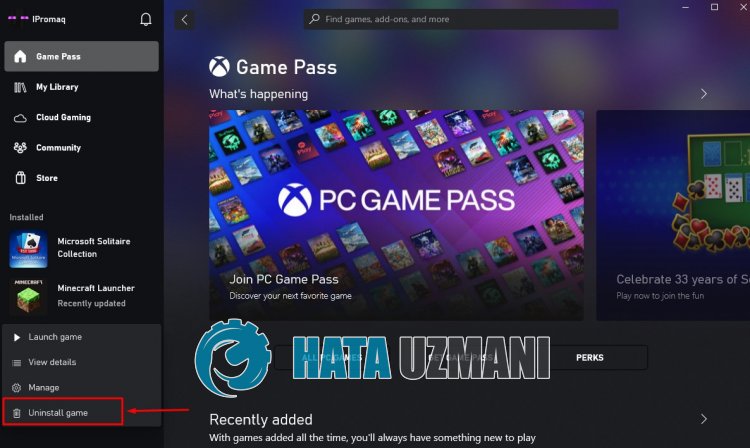
Kun sovellus on poistettu, voit tarkistaa, jatkuuko ongelma asentamalla Minecraft Launcher uudelleen.
5-) Päivitä Windows
Vanhentunut Windows saattaa aiheuttaa sen, että Microsoft Store- ja Xbox-sovellukset eivät toimi kunnolla.
Siksi voit poistaa ongelman päivittämällä Windows-käyttöjärjestelmän.
- Kirjoita aloitusnäyttöön "Tarkista päivitykset" ja avaa se.
- Aloita tarkistusprosessi napsauttamalla avautuvassa näytössä Tarkista päivitykset.
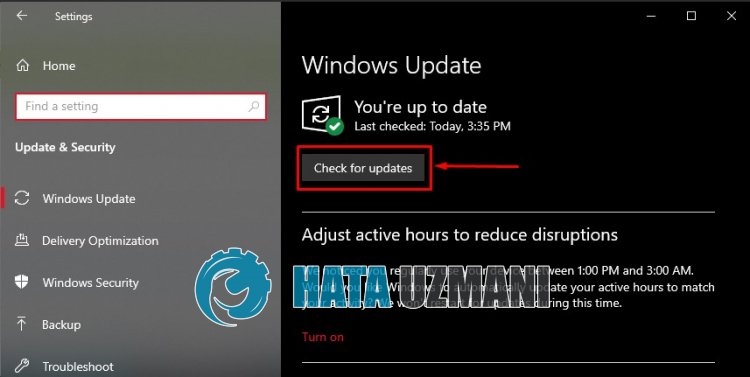
Tämä tarkistaa, onko Windows-käyttöjärjestelmä ajan tasalla.
Jos uusi päivitys on saatavilla, se lataa ja asentaa sen automaattisesti.
Kun asennus on valmis, voit käynnistää tietokoneen uudelleen ja tarkistaa, jatkuuko ongelma.



















