Kuinka korjata zoomausvirhekoodi 5003
Tässä artikkelissa yritämme ratkaista "Virhekoodi 5003" -ongelman, jonka Zoom-käyttäjät kohtaavat ohjelmassa.

Zoomin käyttäjien pääsyä istuntoon rajoittaa "Virhekoodi 5003" -ongelma ohjelman sisällä. Jos kohtaat tällaisen ongelman, voit löytää ratkaisun seuraamalla alla olevia ehdotuksia.
Mikä on Zoom Error Code 5003?
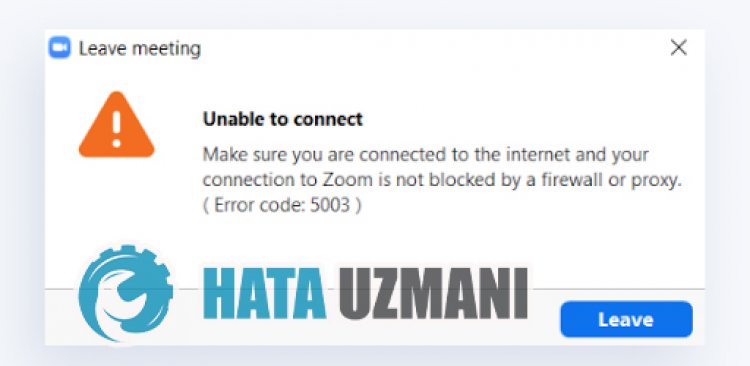
Tämä virhe, jonka Zoom-käyttäjät kohtaavat yrittäessään muodostaa yhteyttä istuntoon, voi johtua Internet-syistä tai pääsyestosta turvallisuussyistä. Tätä varten olemme antaneet sinulle tietoja tällaisen ongelman ratkaisemisesta mainitsemalla muutamia ehdotuksia.
Kuinka korjata zoomausvirhekoodi 5003
Korjataksesi tämän virheen, voit löytää ratkaisun ongelmaan seuraamalla alla olevia ehdotuksia.
1-) Tyhjennä DNS-välimuisti
Voimme ratkaista ongelman tyhjentämällä DNS-välimuistin. Tätä varten;
- Kirjoita aloitusnäyttöön cmd ja suorita se järjestelmänvalvojana.
- Kirjoita seuraavat koodirivit järjestyksessä komentokehotteeseen ja paina enter.
- ipconfig /flushdns
- netsh int ipv4 reset
- netsh int ipv6 reset
- netsh winhttp nollaa välityspalvelin
- netsh winsockin nollaus
- ipconfig /registerdns
- Tämän prosessin jälkeen se näyttää, että dns-välimuisti ja välityspalvelimet on tyhjennetty onnistuneesti.
Tämän prosessin jälkeen voit avata sovelluksen käynnistämällä tietokoneen uudelleen. Jos ongelma jatkuu, siirrytään toiseen ehdotukseen.
2-) Rekisteröi toinen DNS-palvelin
Jos mitään yllä olevista prosesseista ei ole tapahtunut, tallennetaan toinen DNS-palvelin tietokoneellemme.
- Avaa Ohjauspaneeli.
- Valitse Verkko ja Internet -vaihtoehto.
- Avaa verkko- ja jakamiskeskus avautuvassa näytössä.
- Napsauta vasemmalla olevaa "Muuta sovittimen asetuksia" -vaihtoehtoa.
- Avaa Ominaisuudet-valikko napsauttamalla hiiren kakkospainikkeella yhteystyyppiäsi.
- Kaksoisnapsauta Internet Protocol Version 4 (TCP /IPv4).
- Otetaan asetukset käyttöön kirjoittamalla Googlen DNS-palvelin, jonka annamme alla.
- Ensisijainen DNS-palvelin: 8.8.8.8
- Muu DNS-palvelin: 8.8.4.4
- Napsauta sitten "Tarkista asetukset poistuttaessa" -vaihtoehtoa ja paina OK-painiketta ja suorita toimenpiteet.
Tämän prosessin jälkeen voimme suorittaa sovelluksen käynnistämällä tietokoneen uudelleen.
3-) Sammuta virustentorjuntaohjelma
Poista käytöstä kaikki käyttämäsi virustentorjuntaohjelmat tai poista ne kokonaan tietokoneeltasi. Jos käytät Windows Defenderiä, poista se käytöstä. Tätä varten;
- Kirjoita hakuikkunaan "virus- ja uhkien suojaus" ja avaa se.
- Napsauta sitten "Hallinnoi asetuksia".
- Aseta Reaaliaikainen suojaus asentoon "Pois".
Tämän prosessin jälkeen sammutetaan muut lunnaattiedostojen suojaukset.
- Avaa hakun aloitusnäyttö.
- Avaa hakunäyttö kirjoittamalla "Windowsin suojausasetukset".
- Napsauta avautuvassa näytössä "Virus and Threat Protection" -vaihtoehtoa.
- Klikkaa valikosta Ransomware Protection -vaihtoehtoa.
- Poista Controlled Folder Access käytöstä avautuvassa näytössä.
Tämän toiminnon suorittamisen jälkeen meidän on lisättävä Zoom-ohjelmatiedostot poikkeuksena.
- Kirjoita hakuikkunaan "virus- ja uhkien suojaus" ja avaa se.
- Valitse Virusten ja uhkien suojausasetuksista Hallinnoi asetuksia ja sitten Poissulkemiset-kohdasta Lisää tai poista poissulkemisia.
- Valitse Lisää poissulkeminen ja valitse sitten levyllesi tallennettu Zoom-ohjelmakansio.
Sulje tämän prosessin jälkeen Zoom-ohjelma kokonaan tehtävähallinnan avulla ja yritä suorittaa Zoom-ohjelma uudelleen. Jos ongelma jatkuu, siirrytään seuraavaan ehdotuksemme.
4-) Tarkista Zoom-palvelimet
Mikä tahansa ylläpito tai ongelma Zoom-palvelimissa voi aiheuttaa tällaisia ongelmia. Tätä varten voit varmistaa, johtuuko ongelma palvelimista, tarkistamalla Zoomin kehittämän zoomauspalvelimen tilan.
![Kuinka korjata YouTube-palvelin [400] -virhe?](https://www.hatauzmani.com/uploads/images/202403/image_380x226_65f1745c66570.jpg)


























