Windows 10 no se actualiza
El error de pantalla azul que encuentran los usuarios de Windows al actualizar es causado por muchos problemas y evita que los usuarios actualicen sus ventanas.
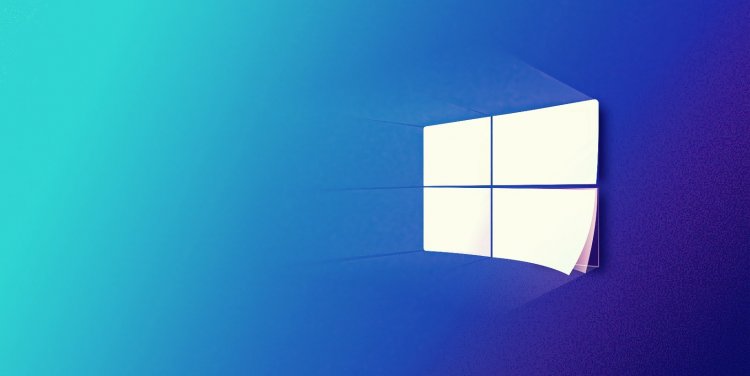
Los usuarios de Windows no pueden completar la actualización al encontrar una pantalla azul al intentar actualizar la nueva actualización. Esta situación, que se encuentra, ralentiza el sistema operativo Windows y deja atrás, molestando a los usuarios. Si se encuentra con un error de este tipo, puede resolver el problema realizando los siguientes pasos.
¿Por qué no se actualiza Windows 10?
Hay una carpeta que almacena mientras descarga la actualización de Windows. Las actualizaciones archivadas están disponibles en esta carpeta almacenada. Si los archivos de esta carpeta faltan o están dañados, puede causar problemas. Si la actualización que está utilizando está dañada, puede fallar cuando intente realizar la nueva actualización. Estos problemas, que ocurren por muchas razones como esta, causan dolor de cabeza a los usuarios y no pueden realizar la actualización. Si se enfrenta a un problema de este tipo, puede encontrar la solución siguiendo los pasos a continuación.
¿Cómo solucionar el problema de actualización de Windows 10?
Te contaremos algunas sugerencias para solucionar el problema de actualización de Windows 10.
1-) Eliminar archivos de actualización
Los archivos perdidos o dañados en la carpeta almacenada como un archivo durante el proceso de actualización de Windows pueden causar cualquier problema. Para ello, podemos realizar el proceso de reinstalación borrando por completo estos archivos guardados.
- Accede a la ubicación del archivo que dejaré de lado. C:\Windows\SoftwareDistribution\Download
- Las carpetas se enumerarán en la pantalla que se abre. Estas carpetas son los archivos archivados durante el proceso de actualización, eliminamos por completo estos archivos y vacíamos la papelera de reciclaje.
2-) Eliminar archivos de cookies
Windows maneja sus operaciones alojando una carpeta temporal para mantener las aplicaciones ejecutándose en segundo plano. La falla de cualquiera de estos archivos temporales puede causar tales problemas. Para esto, es posible que necesitemos eliminar archivos temporales y vaciarlos de la papelera de reciclaje.
- Escriba %temp% en la pantalla de búsqueda de inicio y ábralo.
- En la pantalla que se abre, borramos todos los archivos y vaciamos la papelera de reciclaje.
Después de este proceso, los archivos temporales se eliminarán, las cargas en la computadora disminuirán y desaparecerán varios problemas.
3-) Servicio de actualización abierto
El tipo de inicio del servicio de actualización de Windows es manual de forma predeterminada. Si guardamos esto automáticamente, cada vez que encendemos la computadora, Windows se descargará y actualizará automáticamente cuando reciba la solicitud de actualización.
- Lo abrimos escribiendo Servicios en la pantalla de búsqueda de inicio.
- En la pantalla que se abre, encontramos el servicio Windows Update y hacemos doble clic en él.
- En la pantalla de propiedades de Windows Update, configure el tipo de inicio en "Automático" y presione el botón Aplicar.
Después de este proceso, el sistema operativo Windows realizará automáticamente la solicitud de actualización en segundo plano cada vez que encienda su computadora.
4-) Ejecute el Asistente de actualización de Windows
Al descargar la aplicación Windows 10 Update Assistant desarrollada por Windows, podemos realizar la solicitud de actualización de forma rápida y segura.
- Descarga el Asistente de actualización de Windows. Haga clic para descargar.
Después de descargar la aplicación, puede realizar el proceso de actualización siguiendo los pasos.
5-) Reparar errores de Windows
Los archivos dañados o corruptos en Windows pueden causar varios errores. Para ello, compartiremos dos bloques de código con usted e intentaremos escanear y reparar archivos dañados o corruptos.
- Escriba cmd en la pantalla de inicio de búsqueda y ejecútelo como administrador.
- En la pantalla del símbolo del sistema que se abre, escriba los siguientes códigos en orden y presione Intro.
- DISM.exe /Online /Cleanup-Image /Restorehealth
- sfc /scannow
No cierre la pantalla del símbolo del sistema antes de que se lleve a cabo la acción. Una vez que se complete el proceso, reinicie su computadora y verifique si el proceso de actualización se ha llevado a cabo.
6-) Formatee
Si no ocurre ninguno de los procesos anteriores, lamentablemente no tenemos más remedio que formatear nuestra computadora. Las fallas en el sistema operativo Windows ralentizarán su computadora al traer consigo muchos problemas. Para evitar este tipo de problemas, podemos solucionarlo formateando limpiamente la computadora.
