Solución: no se puede habilitar/deshabilitar el aislamiento del núcleo de Windows 11
En este artículo, intentaremos resolver el error Kernel Isolation Memory Integrity Cannot Turn On/Off debido a un error de controlador incompatible encontrado por los usuarios de Windows 11.

Cuando los usuarios de Windows 11 intentan activar o desactivar el aislamiento del kernel, se encuentran con "La integridad de la memoria del aislamiento del núcleo no se puede activar/desactivar debidoaun error de controlador incompatible", "No se puede habilitar el aislamiento del kernel en Windows 11 debidoacontroladores incompatibles/strong>" o "No se puede abrir el error de controladores incompatibles con el aislamiento del kernel" y el acceso está restringido. Si se enfrentaaun problema de este tipo, puede encontrar una solución siguiendo las sugerenciasacontinuación.
¿Por qué no se puede habilitar o deshabilitar Windows 11 Core Isolation?
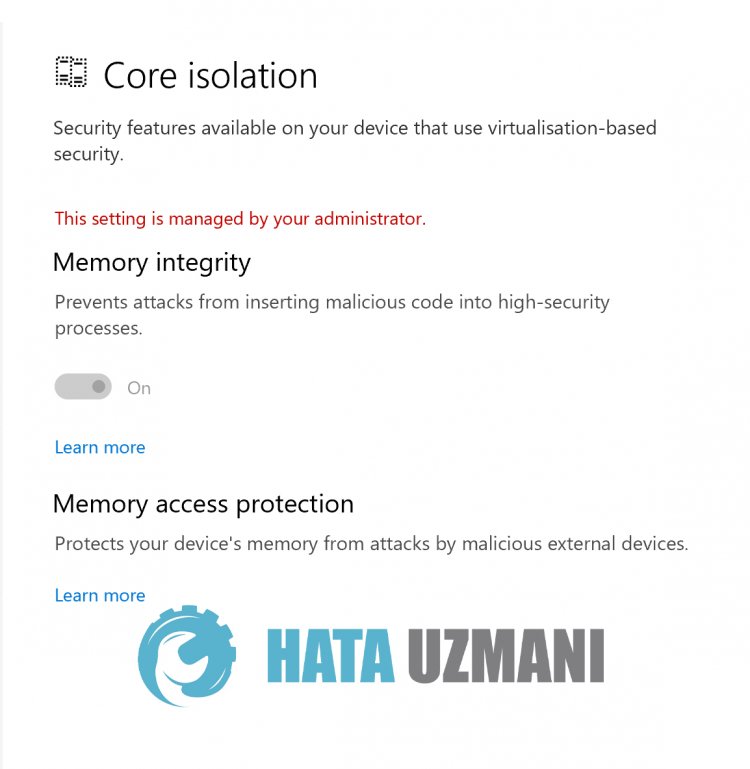
Este problema se debe al bloqueo de controladores de terceros. Por esta razón, su acceso puede estar restringido al encontrarse con dicho problema. Eliminaremos el controlador de terceros que está bloqueando el acceso indicándole dos sugerencias para solucionar el problema y llegaremosala solución del problema.
¿Cómo habilitar o deshabilitar el aislamiento del núcleo de Windows 11?
Para solucionar este problema, podemos llegarala solución del problema siguiendo las sugerenciasacontinuación.
1-) Desinstalemos el controlador de terceros con el símbolo del sistema
Podemos eliminar el problema eliminando el controlador de terceros no eliminado con la ayuda del símbolo del sistema.
- Escriba "cmd" en la pantalla de inicio de búsqueda y ejecútelo como administrador.
- Enumere los nombres de los controladores de terceros pegando el siguiente código en la pantalla de la línea de comandos que se abre.
- dism /online /get-drivers /formato:tabla
- Después de esta operación, busque el nombre del controlador de terceros problemático y cópielo.
- Después de copiar el nombre del controlador de terceros, copiemos y peguemos la siguiente línea de comando en el símbolo del sistema para realizar la eliminación y presione Intro. (Donde dice Nombre publicado, pegue o escriba el nombre del controlador de terceros que copió).
- pnputil /delete-driver Nombre publicado /uninstall /force
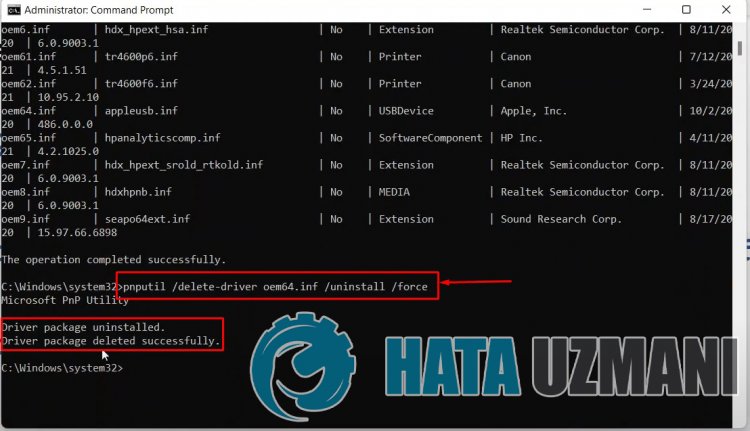
Después de este proceso, verá el mensaje de que se eliminó el controlador de terceros con el problema. Luego puede reiniciar su computadora y verificar si el problema persiste.
2-) Eliminemos el controlador de terceros con la aplicación Autoruns
Con la ayuda de la aplicación Autoruns desarrollada por Windows, puede eliminar fácilmente el controlador de terceros.
- Primero descarga la aplicación Autoruns.
Haga clic para descargar Autoruns.
Después de que se complete la descarga, continuemos nuestro proceso ejecutando la aplicación.
- Haga clic en la opción "Controladores" en la aplicación, haga clic con el botón derecho en el controlador de terceros problemático y haga clic en "Eliminar".
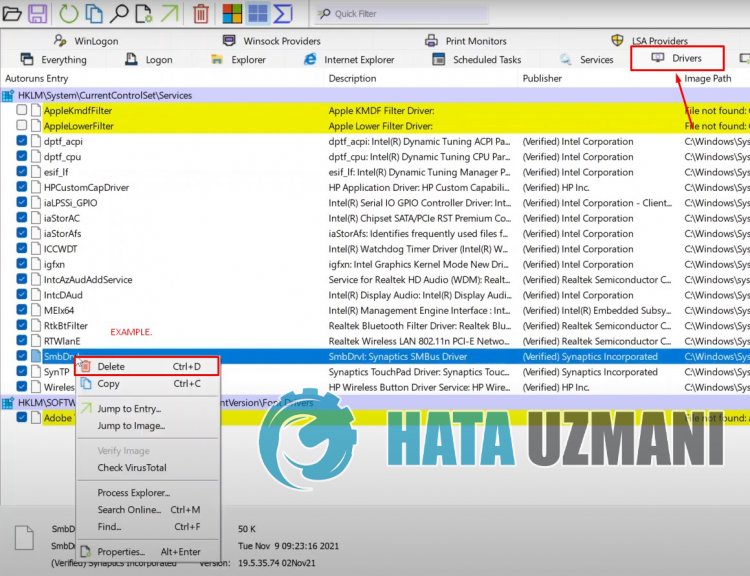
Después de este proceso, puede reiniciar su computadora y verificar si el problema persiste.
Sí, amigos, hemos resuelto nuestro problema bajo este título. Si tu problema persiste, puedes preguntar por los errores que encuentres ingresandoanuestra plataforma de FORO.
![¿Cómo solucionar el error del servidor de YouTube [400]?](https://www.hatauzmani.com/uploads/images/202403/image_380x226_65f1745c66570.jpg)


























