Solución: el modo de fotografía remasterizado de Spider-Man de Marvel no funciona
Él observa que cuando los jugadores de Marvel's Spider-Man Remastered quieren tomar fotografías en el juego, el juego falla.

Los jugadores de Marvel's Spider-Man Remastered observan que el juego se bloquea cuando quieren tomar una foto y su acceso al modo foto está restringido. Si se enfrentaaun problema de este tipo, puede encontrar una solución siguiendo las sugerenciasacontinuación.
¿Por qué no funciona el modo foto de Marvel's Spider-Man Remastered?
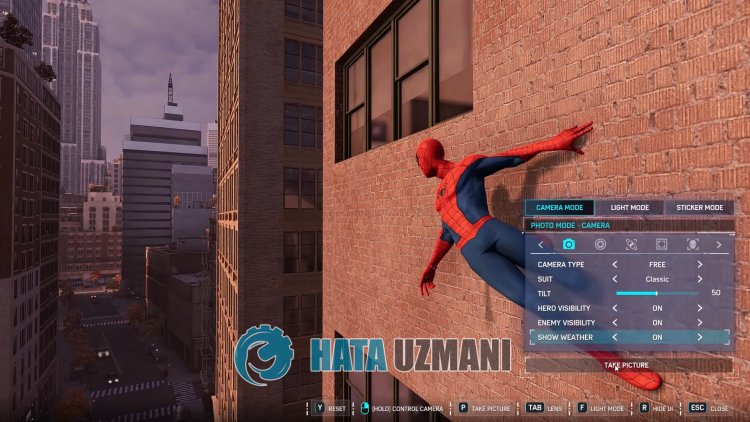
Este problema se debeala función Steam. Para ello, le informaremos sobre algunas características y le daremos información sobre cómo eliminar el problema.
Cómo solucionar el problema del modo de fotografía remasterizado de Spider-Man de Marvel que no funciona
Podemos resolver el problema siguiendo las sugerenciasacontinuación para corregir este error.
1-) Activar función de vapor
Podemos eliminar este problema activando la función Steam en el juego. Puede seguir los pasosacontinuación para esto.
- Abre la aplicación Steam.
- Haga clic en la opción "Biblioteca" en la ventana que se abre, haga clic derecho en el juego "Marvel's Spider-Man Remastered" y abra " Propiedades".
- Después de esto, abra el menú "General" y habilite "Habilitar la interfaz de Steam mientras está en el juego" y "Usar Desktop Game Theater con SteamVR habilitado".
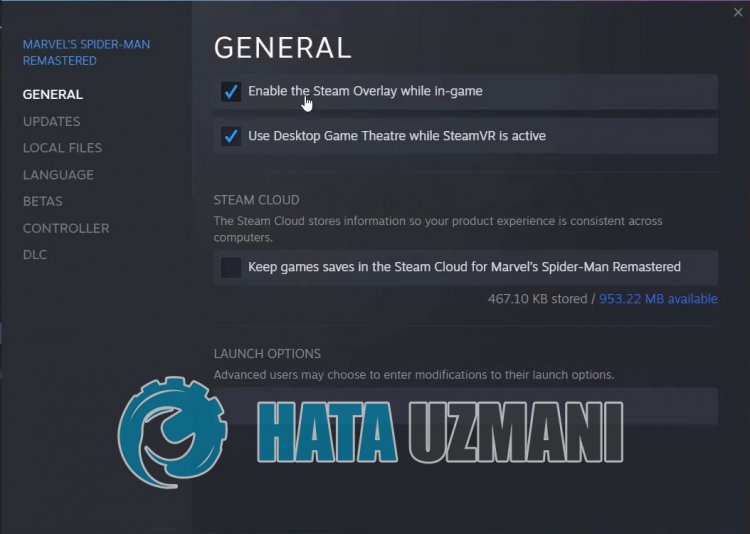
Después de este proceso, puede ejecutar Marvel's Spider-Man Remastered y verificar si el problema persiste.
2-) Desactivar el programa antivirus
Desactive cualquier programa antivirus que utilice o elimínelo completamente de su computadora. Si está utilizando Windows Defender, desactívelo. Por esto;
- Escriba "protección contra virus y amenazas" en la pantalla de inicio de búsqueda y ábrala.
- Luego haga clic en "Administrar configuración".
- Cambie la Protección en tiempo reala"Desactivada".
Después de esto, desactivemos otra protección de archivos de rescate.
- Abra la pantalla de inicio de búsqueda.
- Abra la pantalla de búsqueda escribiendo Configuración de seguridad de Windows.
- Haga clic en la opción Protección contra virus y amenazas en la pantalla que se abre.
- Haga clic en la opción Protección contra ransomware del menú.
- Desactive Acceso controladoacarpetas en la pantalla que se abre.
Después de realizar esta operación, necesitaremos agregar los archivos del juego Marvel's Spider-Man Remastered como excepción.
- Escriba "protección contra virus y amenazas" en la pantalla de inicio de búsqueda y ábrala.
- Configuración de protección contra virus y amenazas, seleccione Administrar configuración y luego en Exclusiones Excluir seleccionar agregar o eliminar.
- Seleccione Agregar una exclusión y luego seleccione la carpeta del juego Marvel's Spider-Man Remastered guardada en su disco.
Después de este proceso, cierre Marvel's Spider-Man Remastered por completo con la ayuda de un administrador de tareas e intente ejecutar Marvel's Spider-Man Remastered nuevamente. Si el problema persiste, pasemosanuestra siguiente sugerencia.
3-) Cerrar la aplicación OneDrive
La aplicación OneDrive, que viene preinstalada en su sistema operativo Windows, intenta guardar varios archivos que cargó en su dispositivo en la unidad de la nube con la ayuda de la red. Este proceso puede hacer que encuentre muchos problemas en los juegos al atascarse debidoacualquier problema. Para ello, podemos eliminar el problema desactivando la aplicación OneDrive.
En primer lugar, deshabilitemos la aplicación OneDrive desde la configuración inicial antes de realizar nuestra operación.
- Haga clic derecho en la barra de tareas y abra el menú "Administrador de tareas".
- Si la ventana no está expandida, hagamos clic en "Más detalles" para expandir nuestra área.
- Luego busque la aplicación "OneDrive" haciendo clic en "Inicio" en la pestaña superior y haga clic derecho sobre ella y deje "Deshabilitar ".li>
Después de realizar esta operación, pasemosanuestra otra sugerencia.
- Haga clic en "Acciones" en la pantalla del administrador de tareas.
- En las aplicaciones enumeradas, busque la aplicación "OneDrive", haga clic derecho sobre ella y haga clic en "Finalizar tarea". Asegúrese de que todos los servicios de OneDrive no se estén ejecutando.
Después de que el proceso se complete con éxito, puede ejecutar Marvel's Spider-Man Remastered para verificar si el problema persiste.
Tomo la foto, ¿dónde se guarda?
Si desea saber dónde se guardan las fotos de Marvel's Spider-Man Remastered, puede accederalas fotos que tomó siguiendo el pasoacontinuación.
- En primer lugar, la foto que tomaste puede estar en uno de los dos archivos. Para ello, primero veala carpeta "Mis documentos", abre la carpeta "Marvel's Spider-Man Remastered" y comprueba accediendoa"Capturas de pantalla</ fuerte>" carpeta.
Si has realizado la operación anterior, pero las fotos que has hecho no están disponibles, accedamosaotra carpeta. Para ello, necesitaremos accederala carpeta del juego alojado en la carpeta Steam.
- Para accederala carpeta
- Steam (supongo que su carpeta Steam está en la carpeta C:\). Accedaa"C:\Program Files (x86)\Steam\userdata\STEAMID\760\remote\1817070\ capturas de pantalla". Como ejemplo, dejo una imagenacontinuación.
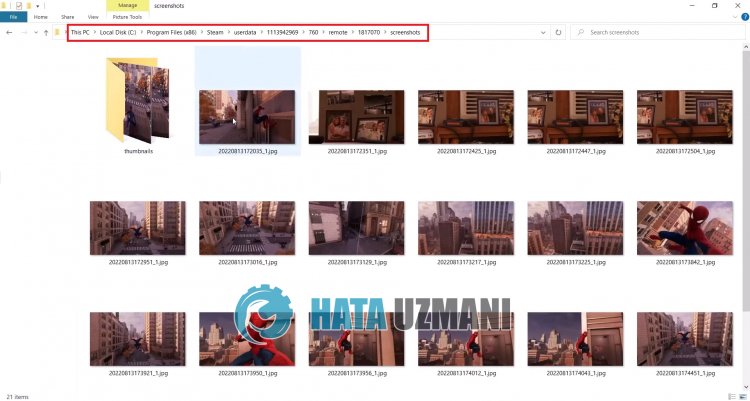
Sí, amigos, hemos resuelto nuestro problema bajo este título. Si tu problema persiste, puedes consultar cualquier error que encuentres ingresandoanuestra plataforma de FORO.
![¿Cómo solucionar el error del servidor de YouTube [400]?](https://www.hatauzmani.com/uploads/images/202403/image_380x226_65f1745c66570.jpg)


















