Solución de error de dispositivo USB no reconocido
Como resultado de nuestras observaciones, se puede observar el error del dispositivo USB no reconocido, que a menudo se ve en las computadoras portátiles, que las personas no pueden acceder a varios archivos.
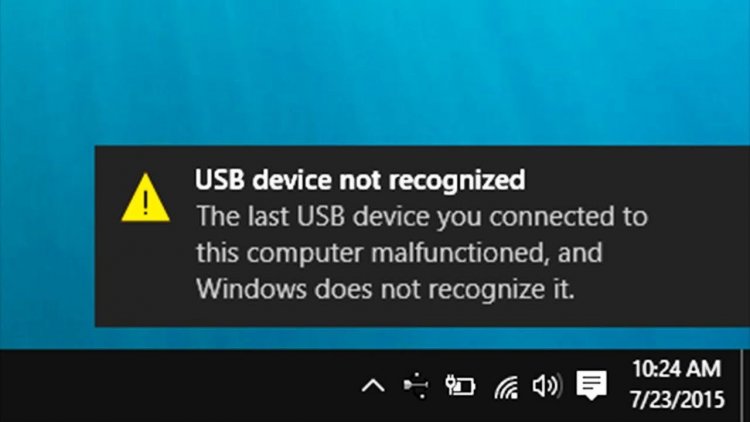
Cómo Resolver El Error Irreconocible Del Dispositivo USB?
1.PASO:
- Primero, abrimos "opciones de energía" haciendo clic derecho en el icono de la batería en la esquina inferior derecha de su computadora.
- Para computadoras de escritorio o portátiles, puede acceder a "Inicio>Panel de control > Sistema y seguridad>Opciones de energía" de una manera diferente.
- En la pantalla resultante, haga clic en "Cambiar configuración del plan" a la derecha de la opción seleccionada en el plan preferido.
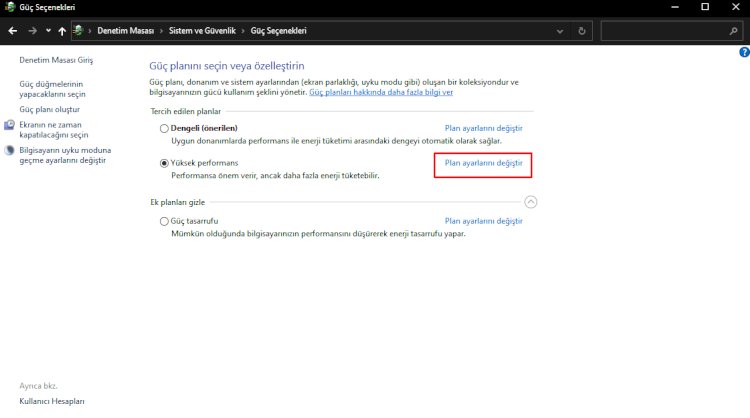
- Haga clic en "Cambiar configuración avanzada de energía" en la parte inferior de la pantalla emergente
- En la pantalla resultante, deshabilitamos la pestaña de Configuración USB y la configuración de suspensión selectiva USB, como te muestro a continuación, y guardamos ambos.
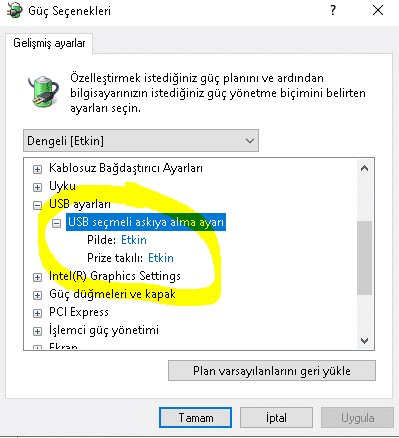
2.Paso:
Cualquier problema con su unidad usb en este paso? vamos a mostrarle cómo podemos llegar a una solución, si la hay.
- Primero, descargamos el programa haciendo clic en el enlace que dejaré a continuación.
- Complete la descarga y realice la instalación simplemente haciendo clic en el botón que dice "escanear" y realizando el proceso de escaneo.
- En este proceso, el programa encontrará y actualizará automáticamente la nueva versión si hay un problema en cualquier dispositivo.
- Estamos esperando que el proceso se complete presionando la opción de actualización y seleccionando "reinstalar automáticamente el Pc".
Enlace de descarga: https://driver-booster-free.en.softonic.com/windows/redirect-download?utm_medium=redirection&utm_source=iobit.com&utm_campaign=driverbooster
3.Paso
Si nada de lo que dije anteriormente sucedió, continuemos.
- Primero, vamos al menú iniciar búsqueda y ejecutemos el comando" cmd " como administrador.
- Ingrese el código que daré a continuación en el comando que se abre y presione entrar.
Código: msdt.exe -id DeviceDiagnostic
- Aparecerá una ventana que detectará problemas con el hardware y los dispositivos y los corregirá y actualizará, y presionaremos "siguiente".
- El sistema detectará problemas en los dispositivos en esta pantalla y hará correcciones.
- Si encontró un error diciendo "Siguiente", entonces decimos arreglarlo.
- Una vez finalizadas todas las operaciones, reiniciamos el equipo.
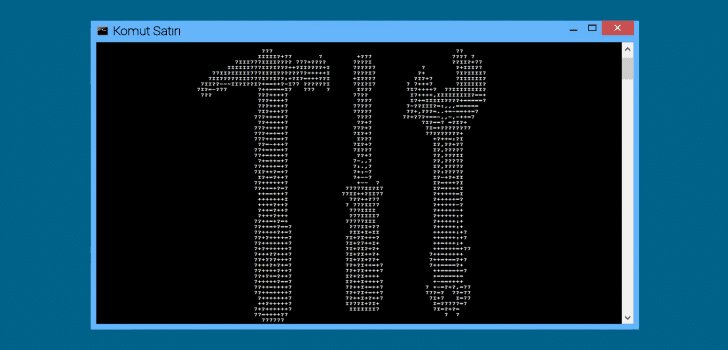
4.Paso
Si las soluciones que describimos anteriormente no han sido de ninguna manera, debemos actualizar Windows en este paso.Debido a que otras versiones de Windows siempre están disponibles para dar errores, el error que recibimos puede deberse a la versión actual de Windows que usamos.Veamos si hay una actualización de Windows para esto.
- Lo abrimos yendo a la búsqueda de inicio y escribiendo check for updates.
- Si tiene la última versión de Windows, haga clic en el botón buscar actualizaciones en Windows Update y le dará una nueva actualización.
- Puede reiniciar el equipo una vez finalizada la actualización.
![¿Cómo solucionar el error del servidor de YouTube [400]?](https://www.hatauzmani.com/uploads/images/202403/image_380x226_65f1745c66570.jpg)


























