Red Dead Redemption 2 Problema de error desconocido FFFFFFFF
En este artículo, intentaremos resolver el error "Error desconocido FFFFFFFF" que encuentran los jugadores de Red Dead Redemption 2 al abrir el juego.
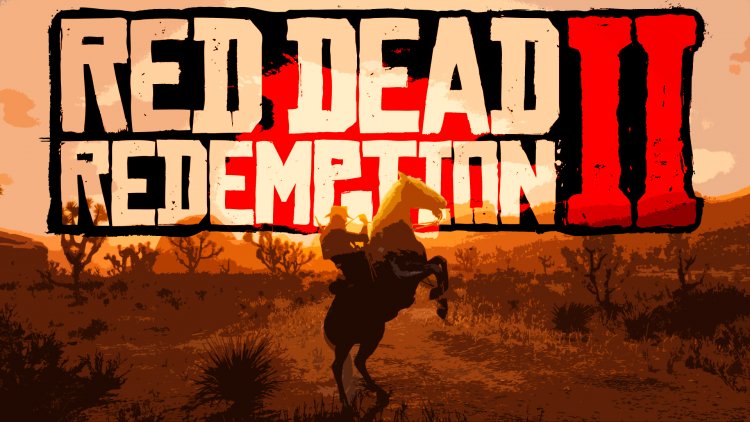
El error "Error desconocido FFFFFFFF" que encuentran los jugadores de Red Dead Redemption 2 mientras ejecutan el juego restringe el acceso de muchos usuarios al juego. Si se enfrenta a un problema de este tipo, puede resolverlo realizando las siguientes acciones.
¿Qué es Red Dead Redemption 2 "Error desconocido FFFFFFFF"?
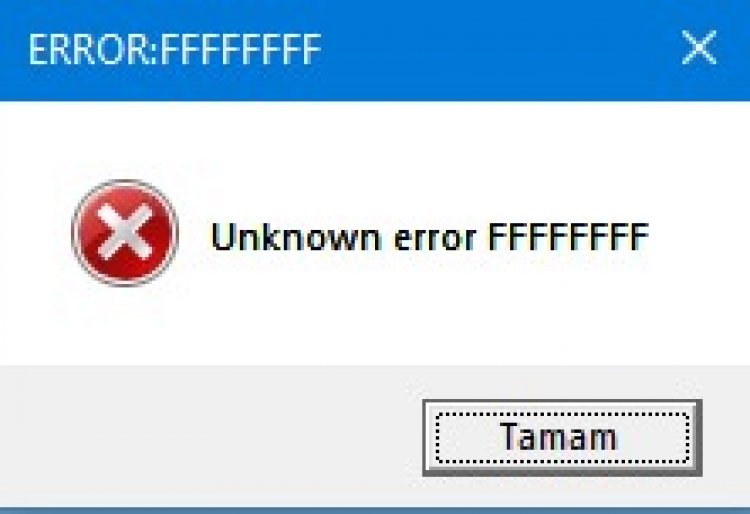
La razón principal de este error se debe al problema del sonido. Cualquier problema con su controlador de sonido puede hacer que encuentre un error de este tipo. Por supuesto, es posible que no lo encontremos solo por el controlador de sonido. Uno de ellos es que alguno de sus controladores esté desactualizado. Los archivos dañados en el juego también pueden desencadenar este error y evitar que acceda al juego. Si se enfrenta a un problema de este tipo, puede llegar a la solución siguiendo las sugerencias a continuación.
Cómo reparar Red Dead Redemption 2 "Error desconocido FFFFFFFF"
Para resolver este error que encontramos, intentaremos resolver el problema mencionando algunas sugerencias.
1-) Verificar la integridad del archivo
Verificaremos la integridad del archivo del juego y nos aseguraremos de escanear y descargar cualquier archivo faltante o defectuoso. Para esto;
Para aquellos que juegan en Steam;
- Abre el programa Steam.
- Abre el menú de la biblioteca.
- Abra la pestaña Propiedades haciendo clic derecho en el juego Red Dead Redemption 2 a la izquierda.
- Abra el menú Archivos locales en el lado izquierdo de la pantalla que se abre.
- Haga clic en el botón Verificar la integridad de los archivos del juego en el menú Archivos locales que encontramos.
Después de este proceso, la descarga se realizará escaneando los archivos dañados del juego. Una vez finalizado el proceso, intente abrir el juego nuevamente.
Para aquellos que juegan a través de Rockstar Games Launcher;
- Ejecute el iniciador de juegos de Rockstar.
- Haga clic en "Configuración" en la esquina superior derecha.
- Seleccione el juego "Red Dead Redemption 2" ubicado en la parte inferior izquierda del menú desplegable.
- Haga clic en la opción "Verificar la integridad del archivo del juego" en la pantalla que se abre.
Después de este proceso, la descarga se realizará escaneando los archivos dañados del juego. Una vez finalizado el proceso, intente abrir el juego nuevamente.
2-) Desactivar servicios
Cualquier servicio en el servicio del sistema de Windows que active el juego en segundo plano puede provocar posibles errores. Para esto, podemos resolver este problema deshabilitando los servicios de servicio innecesarios que se ejecutan en segundo plano.
- Abra la pantalla de inicio de búsqueda escribiendo "msconfig".
- Haga clic en el menú "Servicios" en la pantalla de configuración del sistema que se abre.
- Haz clic en "Ocultar todos los servicios de Microsoft" en la parte inferior del menú que se abre.
- Después de este proceso, se enumerarán los servicios que se ejecutan en segundo plano. Si hay algún servicio que cree que no es necesario, desmárquelo y haga clic en el botón "Aplicar" y reinicie la computadora. (No deshabilite el servicio del servicio de biblioteca de Rockstar Games).
Después de reiniciar la computadora, puede ingresar al juego y verificar si el problema persiste.
3-) Actualice sus controladores
Verifique si su tarjeta de video y otros controladores de marco están actualizados. Para esto;
- Descargue e instale Driver Booster.
- Abra el programa Driver Booster.
- Realice el proceso de escaneo presionando el botón SCAN en la pantalla que aparece.
Una vez que finaliza el escaneo, revelará varios controladores obsoletos. Realice la actualización seleccionando controladores obsoletos y reinicie su computadora. Tras este proceso, abre nuestro juego y comprueba si el problema persiste.
4-) Cambiar la configuración de almacenamiento en caché del sombreador
El proceso que contaremos en esta sugerencia será para los jugadores que se conecten al juego a través de Steam.
- Abre el programa Steam.
- Haga clic en la opción "Steam" ubicada en la esquina superior izquierda de la pantalla.
- Haga clic en "Configuración" en el menú que aparece.
- Haga clic en la opción "Almacenamiento en caché de sombreadores" en el lado izquierdo de la pantalla que se abre.
- Activa la opción "Permitir que los shaders de Vulkan se rendericen en segundo plano" en la pantalla que nos encontramos y presiona el botón "Aceptar".
Después de este proceso, puede iniciar el juego y verificar si el problema persiste.
5-) Deshabilitar controladores de dispositivos de audio
Si ha realizado los pasos anteriores pero sigue recibiendo el error, lo último que haremos será deshabilitar los controladores del dispositivo de audio al iniciar el juego.
- Abra el menú "Administrador de dispositivos" presionando la tecla "Windows + X".
- En la pantalla del administrador de dispositivos que se abre, expanda la opción "Controladores de sonido, video y juegos".
- Deshabilite todos los dispositivos de audio que no use en la pantalla que encontramos. (Por ejemplo, audio de alta definición de NVIDIA)
Después de desactivarlo, ejecuta el juego y comprueba si el problema persiste.
![¿Cómo solucionar el error del servidor de YouTube [400]?](https://www.hatauzmani.com/uploads/images/202403/image_380x226_65f1745c66570.jpg)


























