Opera VPN no funciona Problema Solución
En este artículo, intentaremos resolver el problema que encuentran los usuarios del navegador Opera cuando ejecutan el complemento VPN.
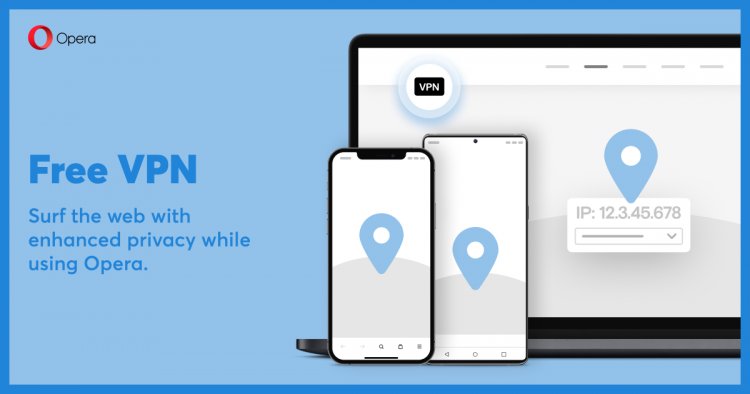
Con la proliferación de usuarios de Opera GX recientemente, muchos usuarios encuentran varios problemas y reciben restricciones de acceso. En este artículo, intentaremos resolver el problema que encuentran los usuarios de Opera GX al ejecutar la extensión VPN.
¿Por qué Opera VPN no funciona?
Hay varios proxies en el complemento VPN que está utilizando. El hecho de que estos diversos proxies estén cerrados en el servidor puede hacer que no funcionen en el complemento.
Uno de los complementos de Opera que usa como extra puede estar activando el complemento Opera VPN. Para esto, debemos verificar los complementos que agregó como extra.
El problema de caché en el navegador Opera puede causar este tipo de problemas. Para ello, podemos llegar a la solución del problema borrando la caché del navegador.
¿Cómo solucionar el problema de Opera VPN que no abre?
Intentaremos resolver el problema brindándole algunas sugerencias para resolver este problema que encontramos.
1-) Comprobar servidor VPN
- Ejecute el navegador Opera GX.
- Haga clic en el icono "VPN" en la esquina superior izquierda.
- Seleccione cualquiera de las opciones de "Ubicación virtual" en la pantalla que se abre.
Después de este proceso, verifique si la aplicación VPN está funcionando.
2-) Habilitar el complemento bloqueador de anuncios
Deshabilitar el complemento vpn puede compararse con tales problemas.
- Ejecute Opera GX.
- Haga clic en el menú "Complementos" a la izquierda.
- Active la opción "Opera Ad-Blocker" en el menú de complementos que se abre.
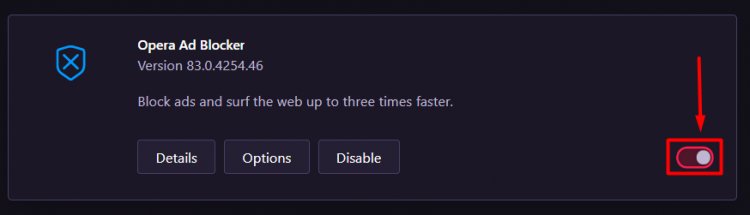
Después de este proceso, puede verificar si funciona ejecutando el complemento Vpn.
3-) Verifique la función VPN de Windows
Tener la función VPN de Windows desactivada puede compararse con este tipo de problema.
- Abra el menú de configuración presionando la tecla "Windows + I".
- Abra el menú "Red e Internet" en la pantalla.
- Haga clic en la opción "VPN" a la izquierda.
- Asegúrese de que "Permitir VPN en redes programadas" y "Permitir VPN en roaming" estén seleccionados en la pantalla que se abre.
4-) Deshabilitar complementos
Cualquier complemento que use puede bloquear el complemento Opera VPN. Para hacer esto, abra el menú haciendo clic en la opción "Complementos" a la izquierda. Después de este proceso, puede verificar si el problema persiste ejecutando el complemento VPN al deshabilitar los otros complementos que usa, excepto el complemento Oera VPN.
5-) Borrar caché del navegador
Los cachés temporales guardados en el navegador pueden afectar el complemento VPN. Para ello, podemos eliminar el problema borrando los datos de la caché.
- Accedemos al menú "Borrar datos de navegación" pulsando las combinaciones de teclas "Ctrl + Shift + Supr".
- En la pantalla que se abre, haz todo el tiempo la sección "Rango de tiempo" y presiona el botón "Borrar datos".
Nota: Esta operación también borrará sus contraseñas guardadas.
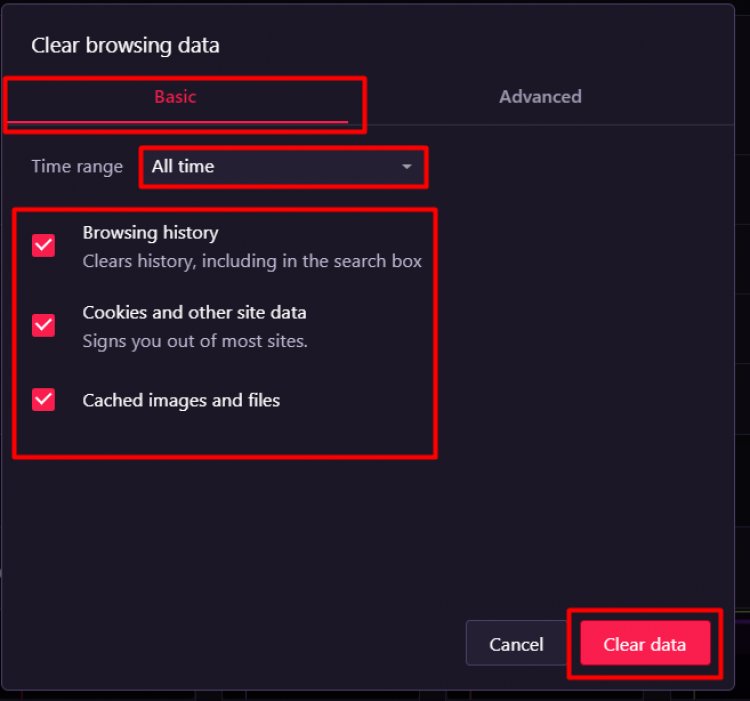
6-) Activar y desactivar la función Vpn
- Abra el navegador Opera GX.
- Haga clic en "Configuración" en el menú de la izquierda.
- Haga clic en la opción "Avanzado" a la izquierda en el menú que se abre y acceda al menú "Privacidad y seguridad".
- Acceda al menú VPN escribiendo "VPN" en el campo de búsqueda en la parte superior derecha y deshabilite y vuelva a habilitar el complemento VPN.
Después de este proceso, ejecute la VPN nuevamente y verifique si el problema persiste.
7-) Eliminar completamente el navegador Opera
Reinstalar el navegador Opera GX por completo con la ayuda de un programa puede ayudarnos a solucionar el problema.
Podemos solucionar el problema eliminando por completo Opera GX del ordenador. Para ello, podemos realizar el proceso de eliminación con la ayuda de un programa Advanced Uninstaller Pro.
- Descargar Advanced Uninstaller Pro (Contraseña Rar: 123) Comencemos nuestro proceso descargando el programa.
- En primer lugar, cierre nuestro programa Opera GX y abra nuestro programa Advanced Uninstaller Pro y haga clic en el menú Desinstalar programas a la derecha. (Si el programa antivirus está instalado en su computadora, apáguelo o elimínelo por completo).

- Escriba Opera GX en la barra de búsqueda en el lado derecho de la pantalla y seleccione el programa Opera GX a la izquierda, y presione el botón Desinstalar.
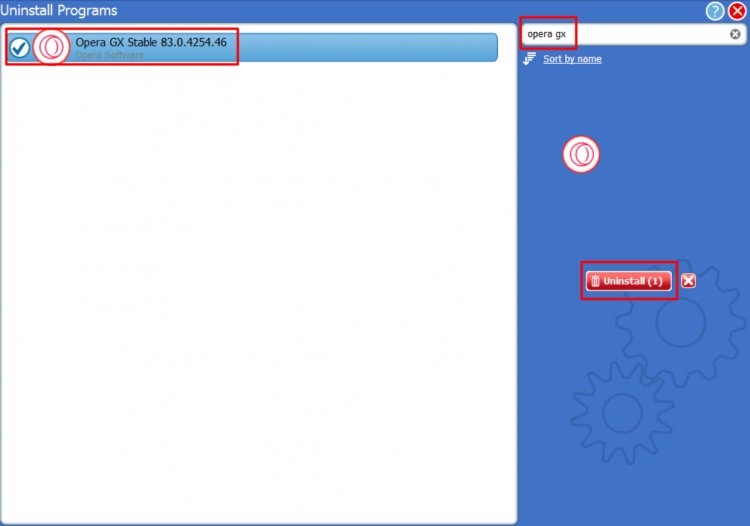
- Realicemos el proceso de eliminación y escaneo haciendo clic en el botón Sí en la pantalla de advertencia que aparece. (Este proceso puede tardar unos minutos.)
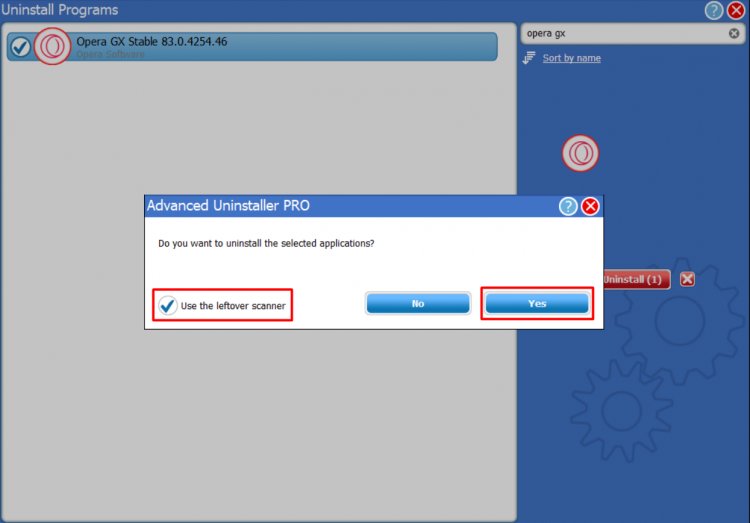
- Asegúrese de que todos los archivos estén seleccionados en la pantalla que aparece y presione el botón Siguiente . (Este proceso puede tardar unos minutos.)
Después de este proceso, descargue Opera GX e intente instalarlo nuevamente.
![¿Cómo solucionar el error del servidor de YouTube [400]?](https://www.hatauzmani.com/uploads/images/202403/image_380x226_65f1745c66570.jpg)


















