Opera GX Web Whatsapp QR no funciona Problema Solución
En este artículo, intentaremos solucionar el problema que encuentran los usuarios del navegador Opera GX al ingresar a la aplicación Web Whatsapp y escanear el código QR en el teléfono.
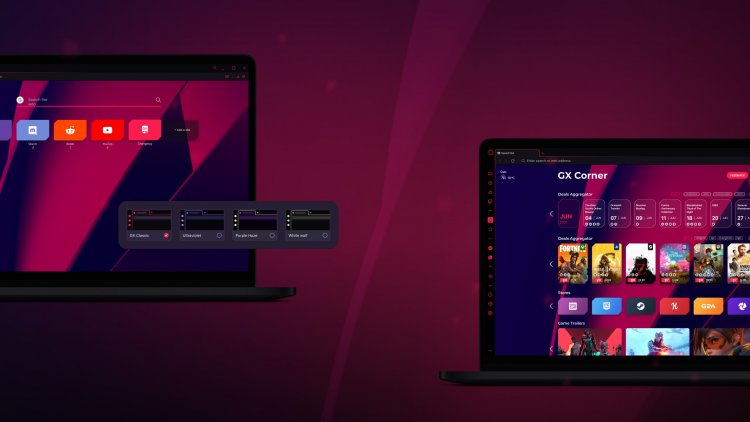
El problema que encuentran los usuarios de Opera GX cuando inician sesión en la aplicación Web Whatsapp y escanean el código QR en su teléfono ocurre por muchas razones. Si se enfrenta a un problema de este tipo, puede resolverlo realizando los siguientes pasos.
¿Por qué Opera GX Web Whatsapp QR no se abre?
Este problema que encontramos puede hacer que nos encontremos con un problema de este tipo con los complementos que utiliza el programa Opera GX para brindar un mejor rendimiento a sus usuarios. Para esto, podemos resolver tales problemas deshabilitando el complemento optimizador de rendimiento.
¿Cómo arreglar Opera GX Web Whatsapp QR que no abre el problema?
Para resolver este error, intentaremos resolver el problema mencionando algunas sugerencias.
1-) Desactiva el modo oscuro
El complemento de modo oscuro, que es el complemento de Opera GX, se vuelve fácil de usar al usarlo para que muchos usuarios no cansen la vista. Sin embargo, no importa cuán fácil de usar sea, puede traer muchos errores. Uno de ellos se ve como Web Whatsapp. Para ello, podemos solucionar este problema desactivando el modo oscuro de Opera GX.
- Llegar al enlace web.whatsapp.com.
- Haga clic derecho en una página específica en el enlace web que se abre y haga clic en "Desactivar aplicación de página oscura".
Después de realizar esta operación, verifique si el problema persiste escaneando el código QR en su teléfono.
2-) Desactivar la aceleración del navegador
El complemento de aceleración del navegador, que es el complemento de Opera GX, mantiene la velocidad de su computadora al reducir el evento de ocupación de espacio en su computadora. Pero no importa cuánto no ralentice su computadora, es posible que este complemento no funcione correctamente para la aplicación de WhatsApp. Para ello, podemos eliminar este problema desactivando la aceleración del navegador.
- Ejecute el navegador Opera GX.
- Haga clic en "Configuración" en el menú de la izquierda.
- Haga clic en "Avanzado" en el lado izquierdo del menú desplegable.
- Acceda al menú "Sistema" bajando el menú.
- Deshabilitamos la opción "Usar aceleración de hardware cuando sea posible" en el menú del sistema y reiniciamos el navegador.
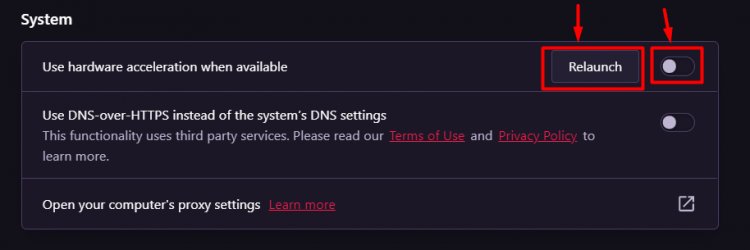
Después de este proceso, acceda a la dirección del enlace web.whatsapp.com y verifique si el problema persiste.
3-) Desactivar el complemento bloqueador de anuncios
Podemos eliminar este problema desactivando el complemento de bloqueo de anuncios desarrollado por Opera GX.
- Ejecute Opera GX.
- Haga clic en el menú "Complementos" a la izquierda.
- Deshabilite la opción "Opera Ad-Blocker" en el menú de complementos que se abre.
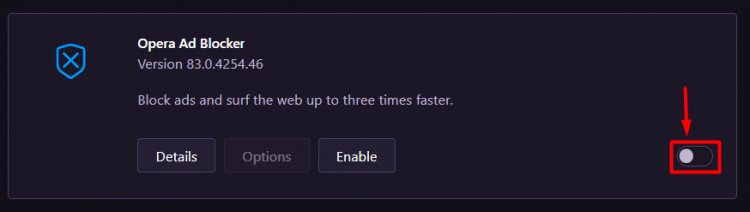
Después de este proceso, reinicie el navegador Opera GX y acceda a la dirección del enlace web.whatsapp.com y verifique si el problema persiste.
4-) Deshabilitar complementos
Cualquier complemento que use puede bloquear el complemento Opera VPN. Para hacer esto, abra el menú haciendo clic en la opción "Complementos" a la izquierda. Después de este proceso, puede verificar si el problema persiste ejecutando el complemento VPN al deshabilitar los otros complementos que usa, excepto el complemento Oera VPN.
5-) Verifique la función VPN de Windows
Tener la función VPN de Windows desactivada puede compararse con este tipo de problema.
- Abra el menú de configuración presionando la tecla "Windows + I".
- Abra el menú "Red e Internet" en la pantalla.
- Haga clic en la opción "VPN" a la izquierda.
- Asegúrese de que "Permitir VPN en redes programadas" y "Permitir VPN en roaming" estén seleccionados en la pantalla que se abre.
6-) Borrar caché del navegador
Los cachés temporales guardados en el navegador pueden afectar el complemento VPN. Para ello, podemos eliminar el problema borrando los datos de la caché.
- Accedemos al menú "Borrar datos de navegación" pulsando las combinaciones de teclas "Ctrl + Shift + Supr".
- En la pantalla que se abre, haz todo el tiempo la sección "Rango de tiempo" y presiona el botón "Borrar datos".
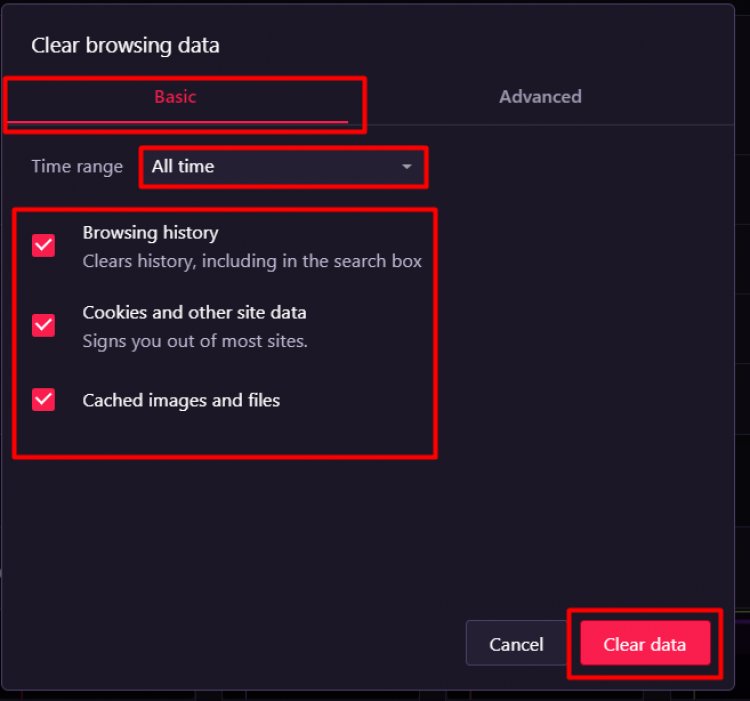
Nota: Esta operación también borrará sus contraseñas guardadas.
![¿Cómo solucionar el error del servidor de YouTube [400]?](https://www.hatauzmani.com/uploads/images/202403/image_380x226_65f1745c66570.jpg)


























