Corrección: League of Legends VCRUNTIME140_1.dll No se encontró el error
En este artículo, intentaremos resolver el error "VCRUNTIME140_1.dll no se encontró" que los jugadores de League of Legends encuentran cuando intentan ejecutar el juego.

Los jugadores de League of Legends encuentran el error "VCRUNTIME140_1.dll no se encontró" cuando quieren ejecutar el juego y su acceso está restringido. Si se enfrentaaun problema de este tipo, puede encontrar una solución siguiendo las sugerenciasacontinuación.
- ¿Qué es el error League of Legends VCRUNTIME140_1.dll no encontrado?
- ¿Cómo solucionar el error de League of Legends VCRUNTIME140_1.dll no encontrado?
¿Qué es el error VCRUNTIME140_1.dll de League of Legends no encontrado?
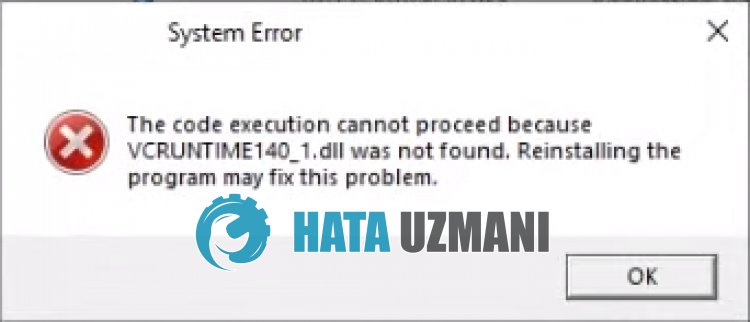
El error LoL "VCRUNTIME140_1.dll no se encontró" se debeaque la biblioteca VCRedist no está instalada o está dañada en el sistema operativo Windows.
Para esto, podemos solucionar el problema reparando o reinstalando la biblioteca VCRedist.
Además, puede eliminar el problema instalando el archivo VCRUNTIME140_1.dll desde el exterior en la carpeta de Windows.
¿Cómo reparar el error de League of Legends VCRUNTIME140_1.dll no encontrado?
Para corregir este error, puede encontrar la solución al problema siguiendo las sugerenciasacontinuación.
1-) Descargar archivo DLL faltante
Podemos descargar el archivo "VCRUNTIME140_1.dll" que falta desde el siguiente enlace y descargarlo.
Haga clic para descargar VCRUNTIME140_1.dll
Después de descargar el archivo, copiemos el archivo "vcruntime140_1.dll" en las carpetas "SysWOW64" y "System32"./p>
- Escribe "Ejecutar" en la pantalla de inicio de búsqueda y ábrela.
- Escriba "C:\Windows\SysWOW64" en la pantalla que se abre y presione Intro.
- Copie el archivo "vcruntime140_1.dll" que descargó en la carpeta abierta.
- Después de copiar el archivo, escriba "Ejecutar" en la pantalla de búsqueda de reinicio y ábralo.
- Escribe "C:\Windows\System32" en la pantalla que se abre y presiona enter.
- Copie el archivo "vcruntime140_1.dll" que descargó en la carpeta abierta.
Después de completar los procedimientos, reinicie la computadora y verifique si el problema persiste.
2-) Comprobar marcos de juego
La ausencia de la biblioteca VCRedist en tu computadora puede causar varios errores en el juego. Por lo tanto, su computadora debe tener aplicaciones DirectX, .NET Framework, VCRedist.
- Haga clic para descargar el VCRedist actual. (x64)
- Haga clic para descargar VCRedist actualizado. (x86)
- Haga clic para descargar DirectX actual.
Si la biblioteca VCRedist ya está instalada en su computadora, haga clic en el botón "Reparar" para realizar la reparación.
Después de que se complete el proceso de reparación, puede verificar reiniciando la computadora.
3-) Habilitar .Net Framework
Si .Net Framework está instalado en su computadora pero aún tiene el problema, es posible que algunas preferencias estén deshabilitadas, lo que puede mantener el problema.
Para esto, puede eliminar el problema siguiendo los pasosacontinuación y activando algunas preferencias deshabilitadas.
- Escribe "Ejecutar" en la pantalla de inicio de búsqueda y ábrela.
- Escriba "características opcionales" en el cuadro de la pantalla que se abre y presione Intro.
- Después de este proceso, marque la carpeta ".Net Framework 3.5" y expándala haciendo clic en el ícono másala izquierda.
- Marque "Activación HTTP de Windows Communication Foundation" y "Activación no HTTP de Windows Communication Foundation" en el campo expandido.
- Luego marque la carpeta ".Net Framework 4.8 Servicios avanzados"acontinuación y expándala haciendo clic en el ícono másala izquierda.
- Marque "ASP.NET 4.8" y "Servicios WCF" en el campo expandido y haga clic en el botón "Aceptar" para guardar. li>
Las funciones seleccionadas se instalarán en su sistema operativo Windows.
Después de este proceso, puede reiniciar su computadora y verificar si el problema persiste.
4-) Corregir errores de Windows
Los archivos dañados o corrompidos en Windows pueden causar varios errores.
Para esto, compartiremos dos bloques de código contigo e intentaremos escanear y reparar archivos dañados o dañados.
Hacer un escaneo SFC
Los archivos dañados o corrompidos en los archivos de Windows pueden generar muchos códigos de error.
Para ello, te indicaremos algunas formas de solucionar el problema.
- Escriba "cmd" en la pantalla de búsqueda de inicio y ejecútelo como administrador.
- Escribe "sfc /scannow" en el símbolo del sistema que se abre y presiona enter.
Después de este proceso, los archivos corruptos o dañados se analizarán y se realizarán las correcciones.
No apague ni reinicie su computadora hasta que se complete el proceso.
Después de este proceso, hagamos otra sugerencia.
Hacer un escaneo DISM
- Escriba "cmd" en la pantalla de búsqueda de inicio y ejecútelo como administrador.
- Escriba los siguientes comandos en la pantalla del símbolo del sistema que se abre y presione Intro.
- Dism /Online /Limpieza-Imagen /CheckHealth
- Dism /Online /Limpieza-Imagen /ScanHealth
- Dism /Online /Cleanup-Image /RestoreHealth
Después de que el proceso se complete con éxito, puede reiniciar su computadora y verificar si el problema persiste.
![¿Cómo solucionar el error del servidor de YouTube [400]?](https://www.hatauzmani.com/uploads/images/202403/image_380x226_65f1745c66570.jpg)


















