Corrección: error de sincronización del sistema de artículos de calor NFS
En este artículo, intentaremos resolver el error "Falló la sincronización del sistema de elementos, comuníquese con el servicio de atención al cliente" que encuentran los jugadores de NFS Heat cuando se conectan al juego en línea.

Los jugadores de NFS Heat encuentran el error "Falló la sincronización del sistema de elementos, comuníquese con el servicio de atención al cliente" cuando desean conectarse en línea dentro del juego y su accesoala conexión en línea está restringido. Si se enfrentaaun problema de este tipo, puede encontrar una solución siguiendo las sugerenciasacontinuación.
¿Por qué me encuentro con un error de sincronización del sistema de elementos térmicos NFS?
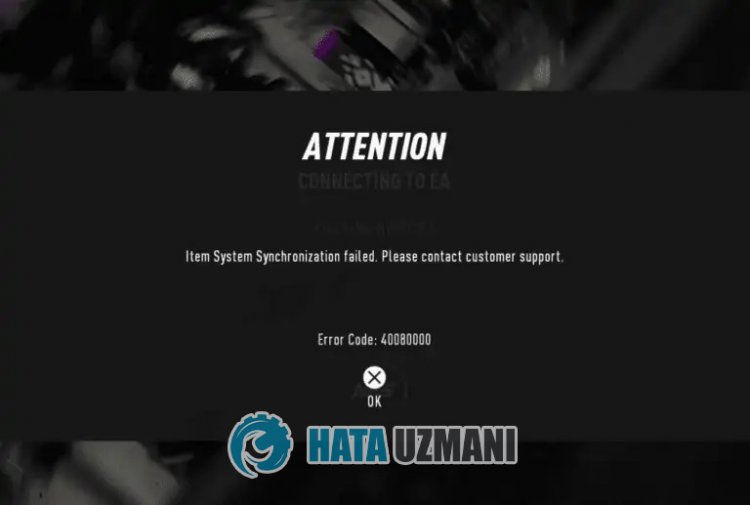
Todavía no se ha revelado ninguna información sobre la causa exacta de este error. Sin embargo, observa que los jugadores no vuelvenaencontrar ese error cuando cambian el archivo guardado de NFS Heat. Por tanto, si en este momento nos encontramos con un error de este tipo, podemos decir que se debeaun problema en el registro. Por supuesto, existe una alta probabilidad de que nos encontremos con un error de este tipo no solo por este problema, sino también por muchos otros problemas. Por lo tanto, intentaremos solucionar el problema con algunas sugerencias.
Cómo reparar el error de sincronización del sistema de artículos de calor NFS
Para corregir este error, puede encontrar la solución al problema siguiendo las sugerenciasacontinuación.
1-) Configurar el archivo de registro
Como dijimos anteriormente, indica que algunos usuarios no vuelvenaencontrar ese error cuando configuran el archivo de registro. Podemos eliminar el problema al realizar esta sugerencia.
- Escriba "Ejecutar" en la pantalla de búsqueda de inicio y ábrala.
- Escriba la siguiente línea en la pantalla que se abre y presione Intro. "%PerfilDeUsuario%\Documentos\"
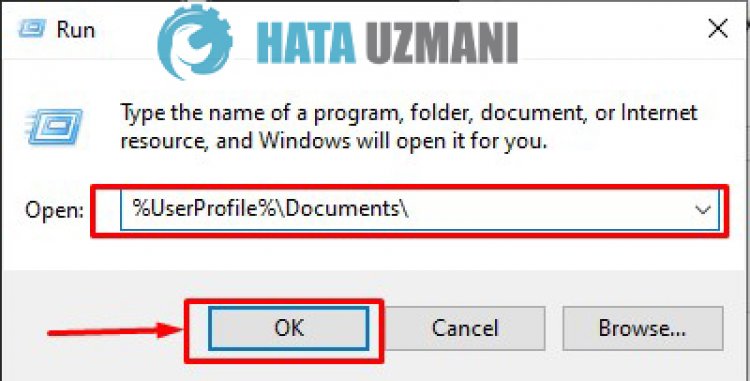
- Abra la carpeta "NFS Heat" en la carpeta abierta y accedaalas carpetas "SaveGame" y "savegame", respectivamente.
- Elimine el archivo de registro en Klaösr moviéndolo al escritorio y manteniéndolo como copia de seguridad. El archivo de copia de seguridad debe estar en el escritorio.
- Después de esto, ejecuta Origin y abre Need for Speed: Heat, características del juego.
- Haga clic derecho en Guardados en la nube en la pantalla que se abre y desmarque "Habilitar guardados en la nube para todos los juegos compatibles".
- Ejecute el juego inmediatamente después de realizar esta operación. Después de ejecutar el juego, es posible que te pida que cargues tu archivo local; haga clic en sí si se le solicita.
- Luego juega como si estuvieras jugando normalmente. Juega hasta que cargues tu primer kit Nitrous y luego sal del garaje, sal del vestíbulo y cierra el juego.
- Acceda al directorio de guardado del juego que mencionamos anteriormente y elimine este registro recién creado.
- Después de esto, ejecuta Origin y abre Need for Speed: Heat, características del juego.
- Haga clic derecho en Guardados en la nube en la pantalla que se abre y haga clic en "Restaurar último juego guardado localmente".
Después de realizar esta operación, ejecuta el juego y comprueba si el problema persiste. Si su problema está completamente resuelto, salga del juego y elimine el nuevo registro y reemplace el registro original que dejamos como respaldo en el escritorio.
2-) Desactivar el programa antivirus
Desactive cualquier programa antivirus que utilice o elimínelo completamente de su computadora. Si está utilizando Windows Defender, desactívelo. Por esto;
- Abra la pantalla de inicio de búsqueda.
- Abra la pantalla de búsqueda escribiendo "Configuración de seguridad de Windows".
- Haga clic en "Protección contra virus y amenazas" en la pantalla que se abre.
- Haga clic en "Protección contra ransomware" en el menú.
- Desactive "Acceso controladoacarpetas" en la pantalla que se abre.
Después de esto, desactivemos la protección en tiempo real.
- Escriba "protección contra virus y amenazas" en la pantalla de inicio de búsqueda y ábrala.
- Luego haga clic en "Administrar configuración".
- Cambie la Protección en tiempo reala"Desactivada".
Después de realizar esta operación, necesitaremos agregar la carpeta Battle.Net y NFS Heat como excepción.
- Escriba "protección contra virus y amenazas" en la pantalla de inicio de búsqueda y ábrala.
- "Administrar configuración" en Configuración de protección contra virus y amenazas y luego "Exclusiones Seleccione ">Agregar o eliminar exclusiones".
- Seleccione Agregar una exclusión y luego seleccione "NFS Heat" guardado en su disco y la carpeta de registro de NFS Heat que mencionamos anteriormente.
Después de este proceso, ejecute el juego NFS Heat y verifique si el problema persiste.
3-) Crear puerto privado para NFS Heat
Si ninguna de las sugerencias anteriores le funciona, podemos solucionar el problema configurando el puerto para NFS Heat.
- En la pantalla de búsqueda de inicio, escriba "Firewall de Windows Defender" y ábralo.
- Haga clic en "Configuración avanzada" en el lado izquierdo de la pantalla que se abre.
- Haga clic en la opción "Reglas de entrada" en el lado izquierdo de la ventana que se abre y haga clic en la opción "Nueva regla"ala derecha.
- Elija la opción "Puerto" en la nueva ventana que se abre y haga clic en el botón "Siguiente".
- Después de este proceso, seleccione la opción "TCP" y escriba el puerto que dejaremosacontinuación en el cuadro y haga clic en el botón "Siguiente".
- 8080, 27015-27030, 27036-27037
- Luego seleccione la opción "Permitir conexión", presione el botón "Siguiente", establezca tres opciones como seleccionadas y haga clic en "Siguiente botón " .
- Luego, dar el nombre del puerto donde realizamos el proceso de instalación y presionar el botón "Finalizar".
En este proceso, hemos agregado una nueva regla al puerto TCP. En nuestra próxima acción, terminemos nuestro proceso conectando el puerto UDP.
- Luego agregue la nueva regla nuevamente y seleccione "Puerto" y haga clic en el botón "Siguiente".
- Después de este proceso, seleccione la opción "UDP" y escriba el puerto que dejaremosacontinuación en el cuadro y haga clic en el botón "Siguiente".
- 4380, 27000-27031, 27036
- Luego seleccione la opción "Permitir conexión", presione el botón "Siguiente", establezca tres opciones como seleccionadas y haga clic en "Siguiente botón " .
- Luego, dar el nombre del puerto donde realizamos el proceso de instalación y presionar el botón "Finalizar".
Después de este proceso, ejecute el juego NFS Heat y verifique si el problema persiste.
Sí, amigos, hemos resuelto nuestro problema bajo este título. Si tu problema persiste, puedes preguntar por los errores que encuentres ingresandoanuestra plataforma de FORO.
![¿Cómo solucionar el error del servidor de YouTube [400]?](https://www.hatauzmani.com/uploads/images/202403/image_380x226_65f1745c66570.jpg)


















