Corrección: Código de error de Xbox Game Pass: 0x80004005 en PC
En este artículo, intentaremos resolver el error "Código de error: 0x80004005" que los usuarios de PC encuentran cuando quieren ejecutar cualquier juego a través de la aplicación Xbox.

Cuando los usuarios de PC quieren ejecutar cualquier juegoatravés de la aplicación Xbox, encuentran el error "Código de error: 0x80004005" y su acceso al juego está restringido. Si se enfrentaaun problema de este tipo, puede encontrar una solución siguiendo las sugerenciasacontinuación.
¿Qué es el código de error de Xbox Game Pass: 0x80004005 en PC?
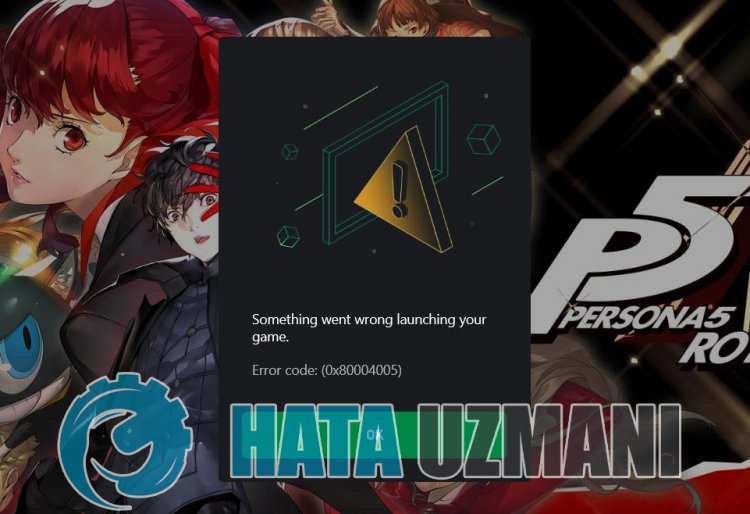
Se encuentra este error, nuestro acceso al juego está restringido, generalmente debidoaun problema de caché en Microsoft Store o Xbox. Por supuesto, podemos encontrarnos con un error de este tipo no solo por este problema, sino también por muchos problemas. Para ello, puedes llegarala solución del problema indicándote algunas sugerencias.
Cómo reparar el código de error de Xbox Game Pass: 0x80004005 en PC
Para corregir este error, puede encontrar la solución al problema siguiendo las sugerenciasacontinuación.
1-) Comprobar los servidores de Xbox
El trabajo de mantenimiento en los servidores de Xbox puede hacer que encuentre varios problemas como este. Para esto, podemos entender qué está causando el problema al verificar los servidores de Xbox. Puede consultar los servidores de Xbox haciendo clic en el enlace que dejamosacontinuación.
2-) Vuelvaaconectarseasu cuenta de Microsoft
Intente volveraconectarse cerrando su cuenta de Microsoft dentro del programa Microsoft Store. Realizar esta acción puede ayudarnosaresolver posibles errores.
- Abra el programa Microsoft Store.
- Haga clic en el icono "Perfil" en la esquina superior derecha y haga clic en "Cerrar sesión".
Después de este proceso, inicie sesión nuevamente en su cuenta de Microsoft y verifique si el problema persiste.
3-) Comprobar los servicios de XBOX
Deshabilitar los servicios de Xbox puede hacer que nos encontremos con este tipo de problemas.
- En la pantalla de inicio de búsqueda, escriba "Servicios" y ábralo.
- En la pantalla que se abre, abra los servicios que dejaremosacontinuación en orden, establezca el tipo de inicio en "Automático" e inicie el estado del servicio.
- Servicio de administración de accesorios de Xbox
- Administrador de autenticación de Xbox Live
- Guardar juego de Xbox Live
- Servicio de red de Xbox Live

Después de este proceso, puedes abrir el juego de Minecraft y verificar si el problema persiste.
4-) Restablecer Microsoft Store
Varios problemas que ocurren en
Microsoft Store pueden causar tal problema. Para ello, podemos solucionar este tipo de problemas reiniciando Microsoft Store.
- Escriba "Microsoft Store" en la pantalla de búsqueda de inicio y haga clic con el botón derecho en él y haga clic en "Configuración de la aplicación".

- Inicie el proceso de reinicio presionando el botón "Restablecer" en la pantalla que se abre.

Después de este proceso, compruebe si el problema persiste iniciando sesión en la aplicación.
5-) Reparación de la aplicación XBOX
Varios problemas en la
barra de juegos de Xbox pueden causar este problema. Para ello, podemos solucionar dichos problemas reparando la Xbox Game Bar.
- Escriba "Xbox Game Bar" en la pantalla de búsqueda de inicio y haga clic con el botón derecho en él y haga clic en "Configuración de la aplicación".

- Inicie el proceso de reinicio haciendo clic en el botón "Reparar" en la pantalla que se abre.

Si este proceso no lo resolvió, vuelvaarealizar el proceso anterior y presione el botón "Restablecer" para restablecer los procesos. Después de este proceso, vuelvaaejecutar la aplicación y verifique si el problema persiste.
6-) Solucionar errores de Windows
Los archivos de Windows están dañados o corrompidos, lo que puede provocar varios errores. Para ello, compartiremos dos bloques de código con usted e intentaremos escanear y reparar archivos dañados o corrompidos.
Hacer un escaneo SFC
Los archivos dañados o corrompidos que se producen en los archivos de Windows pueden generar muchos códigos de error. Para ello, te indicaremos algunas formas de solucionar el problema.
- Escriba "cmd" en la pantalla de búsqueda de inicio y ejecútelo como administrador.
- Escribe "sfc /scannow" en el símbolo del sistema que se abre y presiona enter.
Después de este proceso, los archivos corruptos o dañados se analizarán y se realizarán las correcciones. No apague ni reinicie su computadora hasta que se complete el proceso. Después de este proceso, realicemos otra sugerencia.
Hacer un escaneo DISM
- Escriba "cmd" en la pantalla de búsqueda de inicio y ejecútelo como administrador.
- Escriba los siguientes comandos en la pantalla del símbolo del sistema que se abre y presione Intro.
- Dism /Online /Limpieza-Imagen /CheckHealth
- Dism /Online /Limpieza-Imagen /ScanHealth
- Dism /Online /Cleanup-Image /RestoreHealth
Después de que el proceso se complete con éxito, puede reiniciar su computadora y verificar si el problema persiste.
Sí, amigos, hemos resuelto nuestro problema bajo este título. Si tu problema persiste, puedes preguntar por los errores que encuentres ingresandoanuestra plataforma de FORO.
