¿Cómo reparar el error fatal D3D de Monster Hunter Rise?
En este artículo, intentaremos resolver el problema del "Error fatal D3D" que encuentran los jugadores de Monster Hunter Rise después de ejecutar el juego.

Los jugadores de Monster Hunter Rise encuentran el error "Fatal D3D Error" después de ejecutar el juego, lo que restringe su acceso al juego. Si se enfrentaaun problema de este tipo, puede encontrar una solución siguiendo las sugerenciasacontinuación.
- ¿Qué es el error fatal D3D de Monster Hunter Rise?
- Cómo reparar el error fatal D3D de Monster Hunter Rise
¿Qué es el error fatal D3D de Monster Hunter Rise?
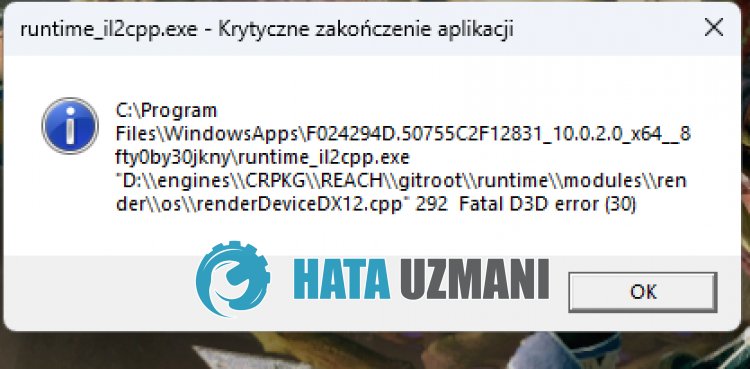
Este error suele ocurrir cuando el controlador de gráficos no está actualizado, lo que restringe el acceso de los usuarios al juego.
Por supuesto, es posible que encuentre un error de este tipo no solo por este problema, sino también por muchos otros problemas.
Para ello, intentaremos solucionar el problema dándote algunas sugerencias.
Cómo reparar el error fatal D3D de Monster Hunter Rise
Para corregir este error, puede encontrar la solución al problema siguiendo las sugerenciasacontinuación.
1-) Actualizar el controlador de la tarjeta gráfica
En este tipo de problemas de continuidad, podemos encontrarnos con un error de actualización en la tarjeta gráfica. Para ello necesitaremos actualizar la tarjeta gráfica. Si estálisto, comencemos.
Para usuarios con tarjeta gráfica Nvidia;
- En primer lugar, debemos descargar e instalar la Geforce Experience programa lanzado por Nvidia.
- Después del proceso de descarga e instalación, abrimos nuestro programa y abrimos el menú "Controladores" arriba.
- Descargue nuestra actualización haciendo clic en el botón "Descargar" que aparece arriba.
- Después de que se complete nuestra descarga, realicemos el proceso de instalación haciendo clic en el botón de instalación rápida.
- Reinicie su computadora después de que termine este proceso.
Para usuarios con tarjeta gráfica AMD;
- AMD's AMD Radeon Software necesita descargar e instalar el programa.
- Después de completar el proceso de descarga e instalación, abrimos nuestro programa y hacemos clic en el botón Buscar actualizaciones debajo del menú de controladores y softwareala derecha, y verificamos si nuestra tarjeta de video está actualizada.
- Puede reiniciar su computadora realizando la actualización.
Para usuarios con tarjeta gráfica Intel;
Los usuarios con un procesador Intel pueden usar la tarjeta gráfica en el procesador Intel, ya que no tienen una tarjeta gráfica. Esto puede requerir la actualización de la tarjeta gráfica Intel.
- Primero, descargue el programa Intel Driver
- Una vez completada la descarga, abra el programa. Una vez que se complete el proceso de instalación, haga clic en el botón "Iniciar" y espereaque se le redirijaala página.
- Después de este proceso, Intel Driver & Support Assistant escaneará su sistema. Una vez que se complete el escaneo, extraerá algunos controladores que necesita actualizar. Realice el proceso de instalación descargando la versión actualizada de los controladores.
Después de actualizar nuestro controlador de gráficos y reiniciar nuestra computadora, podemos intentar abrir Monster Hunter Rise.
2-) Comprobar marcos
La ausencia de marcos de trabajo de Windows en su computadora puede causar varios errores en el juego. Por lo tanto, su computadora debe tener aplicaciones DirectX, .NET Framework, VCRedist.
- Haga clic para descargar .NET Framework actual.
- Haga clic para descargar el VCRedist actual. (x64)
- Haga clic para descargar VCRedist actualizado. (x86)
- Haga clic para descargar DirectX actual.
Después de realizar la actualización, puede reiniciar su computadora y ejecutar el juego y verificar si el problema persiste.
3-) Desinstalar el controlador de la tarjeta gráfica
En primer lugar, necesitaremos el software de utilidad para eliminar por completo las actualizaciones de controladores en nuestra tarjeta gráfica. El nombre de esta utilidad es "DDU", es decir, "Display Driver Uninstaller".
- Descargue la utilidad DDU. Haga clic para descargar.
- Luego ejecute el programa "DDU" extrayendo la utilidad DDU al escritorio.
- Elija la opción "GPU" en la selección de dispositivosala derecha.
- Luego, seleccione la marca de su tarjeta gráficaacontinuación y haga clic en "Limpiar y reiniciar".
Después de este proceso, las actualizaciones de su tarjeta gráfica en su computadora se eliminarán por completo. Después de este proceso, puede actualizar su tarjeta gráfica siguiendo nuevamente los pasos anteriores.
4-) Reducir el overclock de la tarjeta gráfica
Si el problema persisteapesar de realizar el proceso mencionado anteriormente, es posible que encuentre un problema de este tipo si ha hecho overclocking en la tarjeta gráfica. Para ello, puedes eliminar el problema bajando o restableciendo la frecuencia de funcionamiento de tu tarjeta gráfica.
- Ejecute MSI Afterburner.
- Establezca la opción "Reloj central" y "Reloj de memoria" en "0" debajo del encabezado principal "Reloj" en el programa .
- Después de esta operación, haga clic en el icono de confirmaciónacontinuación para guardar la transacción.

Después de realizar el proceso, ejecuta Monster Hunter Rise para ver si el problema persiste.
Sí, amigos, hemos resuelto nuestro problema bajo este título. Si tu problema persiste, puedes preguntar por los errores que encuentres ingresandoanuestra plataforma de FORO.
