Cómo reparar el error de video no disponible de Amazon Prime
En este artículo, intentaremos resolver el error "Video no disponible" que los usuarios de Amazon Prime encuentran cuando quieren ver cualquier video en la aplicación.
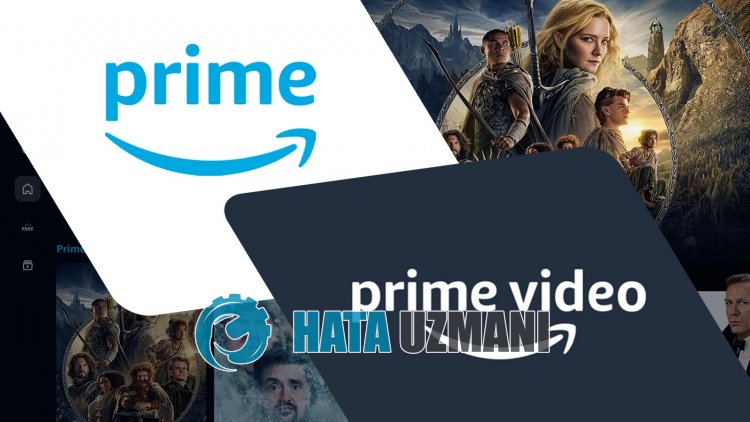
Usuarios de Amazon Prime, cuando quieren ver cualquier video en la aplicación, encuentran el error "Video no disponible" seguido del error "Tenemos un problema al reproducir este video/strong>" y el acceso al video está restringido. Si se enfrentaaun problema de este tipo, puede encontrar una solución siguiendo las sugerenciasacontinuación.
- ¿Qué es el error de no disponibilidad de Amazon Prime Video?
- Cómo solucionar el error de video no disponible de Amazon Prime
¿Qué es el error de no disponibilidad de Amazon Prime Video?
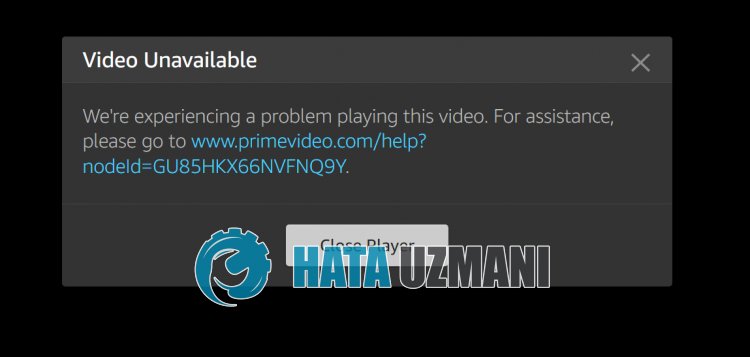
El error "Video no disponible" de Amazon Prime puede aparecer como un error del servidor.
Además, el problema con el caché de la aplicación puede hacer que encuentre varios errores como este.
Por supuesto, es posible que encuentre un error de este tipo no solo por este problema, sino también por muchos otros problemas.
Para ello, le daremos algunas sugerencias sobre cómo solucionar el error "Video no disponible" de Amazon Prime.
Cómo reparar el error de video no disponible de Amazon Prime
Para corregir este error, puede encontrar la solución al problema siguiendo las sugerenciasacontinuación.
1-) Borrar caché de video de Amazon Prime
Los archivos en el caché temporal de la aplicación Amazon Prime Video pueden ser problemáticos o estar mal instalados.
Para solucionar este problema, podemos eliminarlo borrando la memoria caché del navegador.
- Primero, accedaala página de Amazon Prime Video. Haga clic para acceder al sitio.
- Haga clic derecho en la páginaala que llegamos y toque "Inspeccionar".
- Haga clic en "Aplicación" en el panel que se abre.
- Luego haz clic en "Almacenamiento"ala izquierda.
- Después de este proceso, desplácese hacia abajo en el panel de la derecha y haga clic en el botón "Borrar datos del sitio".
Después de realizar la operación, puede verificar si el problema persiste al actualizar la página.
2-) Deshabilitar complementos
Le sugiero que deshabilite todos los complementos activos en su navegador.
Esto se debeaque algunos complementos pueden impedir que el algoritmo funcione.
Para esto, deshabilite todos los complementos activos en su navegador y actualice la página para verificar si el problema persiste.
3-) Iniciar sesión desde un navegador diferente
Si ninguno de estos procedimientos es una solución para usted, finalmente puede verificar si el sitio de Amazon Prime Video está funcionando desde un navegador diferente.
4-) Actualizar navegador
El navegador predeterminado que utiliza no está actualizado, lo que provocará que encuentre muchos errores.
Por este motivo, debe comprobar si el navegador que está utilizando está actualizado.
Acceda al menú de configuración del navegador y acceda al menú acerca de.
Después de este proceso, verá si el navegador está actualizado.
Si hay una nueva actualización disponible, realice la actualización manualmente y compruébelo.
5-) Cambiar dirección DNS
Puede eliminar el problema registrando el servidor DNS predeterminado de Google.
- Abra el Panel de control.
- Seleccione Red e Internet.
- Abra el Centro de redes y recursos compartidos en la pantalla que se abre.
- Haga clic en la opción Cambiar la configuración del adaptador a la izquierda.
- Abra el menú Propiedades haciendo clic derecho en su Tipo de conexión.
- Haga doble clic en Protocolo de Internet versión 4 (TCP/IPv4).
- Apliquemos la configuración escribiendo el servidor DNS de Google que daremosacontinuación.
- Servidor DNS preferido: 8.8.8.8
- Otro servidor DNS: 8.8.4.4
- Luego Haga clic en la opción Verificar configuración al salir y presione el botón Aceptar y aplique las acciones
Después de esta acción, realice la otra sugerencia.
6-) Borrar caché de Internet
Si ninguna de las sugerencias anteriores funcionó, podemos resolver el problema borrando el caché de dns. Por esto;
- Escriba cmd en la pantalla de búsqueda de inicio y ejecútelo como administrador
- Pantalla de símbolo del sistema escribiendo las siguientes líneas de código una tras otra y presionando Intro.
- ipconfig /renovar
- ipconfig /flushdns
- restablecimiento de netsh int ipv4
- restablecimiento de netsh int ipv6
- restablecer proxy netsh winhttp
- restablecimiento de netsh winsock
- ipconfig /registerdns
- Después de esta operación, se mostrará que su caché DNS y proxies se borraron con éxito.
Después de este proceso, reinicie la computadora y verifique si el problema persiste.
7-) Consíguelo en Microsoft Store
Si sigue apareciendo el error "Video no disponible" en el navegador, puede comprobarlo obteniendo la aplicación Amazon Prime Video en Microsoft Store.
- En la pantalla de inicio de búsqueda, escriba "Microsoft Store" y ábralo.
- Busca "Amazon Prime Video" en la pantalla de búsqueda.
- Luego haga clic en el botón "Obtener" e instale la aplicación.
Una vez completada la instalación, ejecute la aplicación y compruebe si el problema persiste.
![¿Cómo solucionar el error del servidor de YouTube [400]?](https://www.hatauzmani.com/uploads/images/202403/image_380x226_65f1745c66570.jpg)


























