¿Cómo reparar el error de punto de entrada de Fortnite no encontrado?
En este artículo, intentaremos resolver el error "Punto de entrada no encontrado" que encuentran los jugadores de Fortnite después de ejecutar el juego.

Los jugadores de Fortnite tienen restringido el acceso al juego al encontrar el error "Punto de entrada no encontrado" después de ejecutar el juego. Si se enfrentaaun problema de este tipo, puede encontrar una solución siguiendo las sugerenciasacontinuación.
¿Qué es el error de punto de entrada de Fortnite no encontrado?
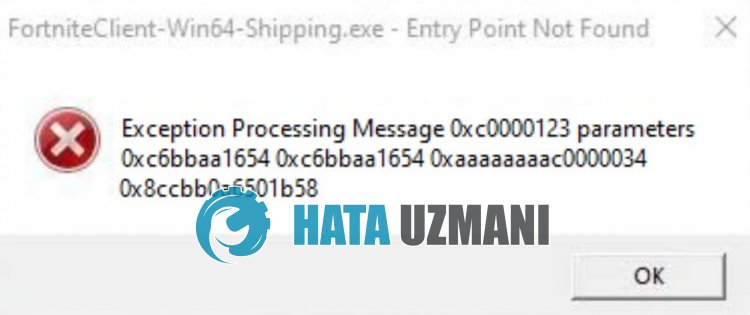
Este error suele deberseaarchivos dañados en el sistema operativo. Por supuesto, podemos encontrarnos con un error de este tipo no solo por este problema, sino también por muchos otros problemas. Para ello, intentaremos solucionar el problema indicándote algunas sugerencias.
Cómo reparar el error de punto de entrada de Fortnite no encontrado
Para corregir este error, puede encontrar la solución al problema siguiendo las sugerenciasacontinuación.
1-) Solucionar errores de Windows
Los archivos de Windows están dañados o corrompidos, lo que puede provocar varios errores. Para ello, compartiremos dos bloques de código con usted e intentaremos escanear y reparar archivos dañados o corrompidos.
Hacer un escaneo SFC
Los archivos dañados o corrompidos que se producen en los archivos de Windows pueden generar muchos códigos de error. Para ello, te indicaremos algunas formas de solucionar el problema.
- Escriba "cmd" en la pantalla de búsqueda de inicio y ejecútelo como administrador.
- Escribe "sfc /scannow" en el símbolo del sistema que se abre y presiona enter.
Después de este proceso, los archivos corruptos o dañados se analizarán y se realizarán las correcciones. No apague ni reinicie su computadora hasta que se complete el proceso. Después de este proceso, realicemos otra sugerencia.
Hacer un escaneo DISM
- Escriba "cmd" en la pantalla de búsqueda de inicio y ejecútelo como administrador.
- Escriba los siguientes comandos en la pantalla del símbolo del sistema que se abre y presione Intro.
- Dism /Online /Limpieza-Imagen /CheckHealth
- Dism /Online /Limpieza-Imagen /ScanHealth
- Dism /Online /Cleanup-Image /RestoreHealth
Después de que el proceso se complete con éxito, puede reiniciar su computadora y verificar si el problema persiste.
2-) Actualizar Sistema Operativo
El hecho de que su sistema operativo no esté actualizado puede hacer que nos encontremos con varios errores como este. Para ello, puedes comprobar si el problema persiste actualizando el sistema operativo.
- En la pantalla de búsqueda de inicio, escriba "Buscar actualizaciones" y ábralo.
- Haga clic en "Buscar actualizaciones" en la pantalla que se abre y compruébelo.
- Después de verificar la operación, actualice la solicitud de actualización si está disponible.
Una vez completada la actualización, puede reiniciar su computadora y verificar si el problema persiste.
3-) Eliminar carpeta de archivos binarios
Una instalación dañada o incompleta de la carpeta Binaries en la carpeta
Fortnite puede hacer que nos encontremos con varios errores como este. Si la carpeta Binarios está dañada o faltan cargas de archivos, es posible que debamos actualizar la carpeta. Para esto, podemos actualizar la carpeta Binarios siguiendo la sugerenciaacontinuación.
- Primero, vayamosala carpeta de archivos de Fortnite.
- Abra la carpeta "FortniteGame" ubicada en la carpeta de archivos de Fortnite.
- Elimine la carpeta "Binaries" en la carpeta.
- Una vez completada la eliminación, ejecute Epic Games Launcher y verifique el juego Fortnite.
- Para verificar, haga clic en "Biblioteca" y haga clic en los tres puntos junto al juego "Fortnite" y seleccione "Administrar".
- Inicie el proceso de verificación haciendo clic en "Verificar" en la nueva ventana que se abre.
Una vez que se completa el proceso de verificación, puede iniciar el juego para verificar si el problema persiste.
4-) Instalar el software EAC
Podemos solucionar este problema instalando el software Easy Anti-Cheat en el juego Fortnite.
- Abrir la ubicación del archivo del juego de Fortnite.
- Abra las carpetas "Binaries", "Win64" y "EasyAntiCheat" respectivamente en la carpeta que encontramos.
- Abra el programa "EasyAntiCheat_Setup.exe" haciendo doble clic en él.
- Haga clic en el botón "Instalar Easy Anti-Cheat" en la pantalla que se abre.
- Una vez completada la instalación, haga clic en el botón "Finalizar" para finalizar el proceso.
Si no funcionó después de este proceso, elimine Easy Anti-Cheat y vuelvaainstalarlo. Por esto;
- Abre la ubicación del archivo del juego de Fortnite.
- Abra la carpeta "EasyAntiCheat" en la carpeta que encontramos.
- Abra el programa "EasyAntiCheat_Setup.exe" haciendo doble clic en él.
- Elija el juego Fortnite en el programa abierto y desinstálelo presionando la opción "Desinstalar" en la parte inferior izquierda.
Después de este proceso, puede volveraintentar el proceso de instalación anterior.
5-) Desactivar la firma del controlador
Podemos evitar este tipo de errores desactivando la firma del controlador de Windows 10.
- Escriba cmd en la pantalla de búsqueda de inicio y ejecútelo como administrador
- Escriba el siguiente fragmento de código en la pantalla del símbolo del sistema que se abre y presione Intro.
- bcdedit -set TESTSIGNING OFF
- bcdedit /set nointegritychecks off
Después de que el proceso se haya aplicado con éxito, podemos reiniciar la computadora y ejecutar el juego Fortnite cómodamente.
6-) Cambiar modo de compatibilidad
Si hay una discrepancia de compatibilidad en el juego Fortnite, puede hacer que nos encontremos con varios errores como este. Para ello, podemos eliminar el problema asegurando la compatibilidad.
- Primero, accedaala carpeta del juego Fortnite.
- Abrimos la carpeta "FortniteGame" "Binaries", "Win64" respectivamente.
- Hagamos clic derecho en el archivo "FortniteClient-Win64-Shipping.exe" en la carpeta y acceda al menú "Propiedades".
- Haga clic en la opción "Compatibilidad" en la nueva ventana que se abre y marque la opción "Ejecutar este programa en modo de compatibilidad para:".
- Luego seleccione "Windows 8"acontinuación y habilite la opción "Ejecutar este programa como administrador".
- Después de realizar esta operación, guardémosla haciendo clic en el botón "Aplicar".
Una vez que se completa el proceso de guardado, puede ejecutar el juego y verificar si el problema persiste.
Sí, amigos, hemos resuelto nuestro problema bajo este título. Si tu problema persiste, puedes preguntar por los errores que encuentres ingresandoanuestra plataforma de FORO.
![¿Cómo solucionar el error del servidor de YouTube [400]?](https://www.hatauzmani.com/uploads/images/202403/image_380x226_65f1745c66570.jpg)


















