Cómo reparar el error de formato de píxel de Minecraft no acelerado
En este artículo, intentaremos resolver el error "Formato de píxel no acelerado" que encuentran los jugadores de Minecraft al abrir el juego.
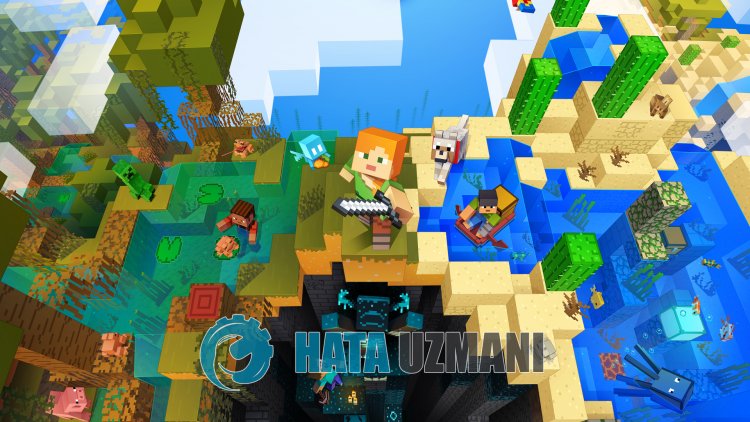
Los jugadores de Minecraft encuentran el error "Formato depíxel noacelerado" después deabrir el juego, restringiendo suaccesoal juego. Si se enfrentaaunproblema de este tipo,puede encontrar una solución siguiendo las sugerenciasacontinuación.
¿Qué es el error de formato depíxel de Minecraft noacelerado?
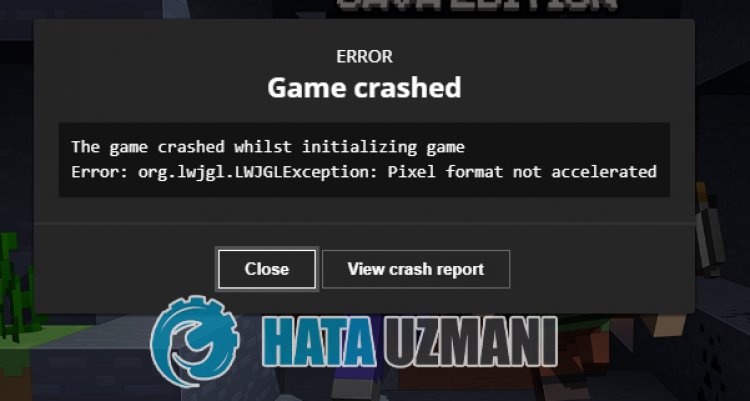
Este error generalmente es causadopor una tarjeta gráfica obsoleta y otros controladores. Por supuesto, no solopor esteproblema, sino que también muchosproblemaspueden hacer que nos encontremos con dicho error. Para ello, intentaremos solucionar elproblema indicándotealgunas sugerencias.
¿Cómo reparar el error de formato depíxel de Minecraft noacelerado?
Para corregir este error,podemos llegarala solución delproblema siguiendo las sugerenciasacontinuación.
1-) Actualizar el controlador de la tarjeta gráfica
En este tipo deproblemas de continuidad,podemos encontrarnos con un error deactualización en la tarjeta gráfica. Para ello necesitaremosactualizar la tarjeta gráfica. Si estálisto, comencemos.
Para usuarios con tarjeta gráfica Nvidia;
- Enprimer lugar, la Geforce de la empresa Nvidia Experiencia Necesitamos descargar e instalar elprograma.
- Luego delproceso de descarga e instalación,abrimos nuestroprograma yabrimos el menú Driversarriba.
- Descargue nuestraactualización haciendo clic en elbotón Descargar queaparecearriba.
- Después de que se complete nuestra descarga, realicemos elproceso de instalación haciendo clic en elbotón de instalación rápida.
- Reinicie su computadora después de que termine esteproceso.
Para usuarios con tarjeta gráfica AMD;
- Publicadopor la empresa AMD Software AMD Radeon Necesitamos descargar e instalar elprograma.
- Después delproceso de descarga e instalación,abrimos nuestroprograma y hacemos clic en elbotón Buscaractualizaciones debajo del menú de controladores y softwareala derecha, y verificamos si nuestra tarjeta de video estáactualizada.
- Puede reiniciar su computadora realizando laactualización.
Para usuarios con tarjeta gráfica Intel;
Los usuarios con unprocesador Intelpueden usar la tarjeta gráfica en elprocesador Intel, ya que no tienen una tarjeta gráfica. Estopuede requerir laactualización de la tarjeta gráfica Intel.
- Primero,accediendoal enlace Intel Asistente de descarga de controladores y soporte.
- Una vez completada la descarga,abra elprograma. Una vez que se complete elproceso de instalación, haga clic en elbotón "Iniciar" y espereaque se le redirijaalapágina.
- Después de esteproceso, Intel Driver & Support Assistant escaneará su sistema. Una vez que se complete el escaneo, extraeráalgunos controladores que necesitaactualizar. Realice elproceso de instalación descargando la versiónactualizada de los controladores.
Después deactualizar nuestro controlador de gráficos y reiniciar nuestra computadora,podemos intentarabrir el juego de Minecraft.
2-) Editar registro
- Escriba regedit en labarra debúsqueda de Inicio y ábralo.

- Pegue la ubicaciónComputer\HKEY_LOCAL_MACHINE\SYSTEM\CurrentControlSet\Control\GraphicsDrivers en el cuadro en laparte superior de lapantalla ypresione Intro.
- Después de esta operación,aparecerá el registro de la derecha. Si hay un registro llamado TdrLevel, haga clic derecho sobre él y elimínelo. De lo contrario, continúe con elprocedimientoacontinuación.

- Luego, haga clic derecho en un espacio vacío y seleccione la opción que dice nuevovalor DWORD (32bits).

- Cambie el nombre del registro queacabamos de crearaTdrLevel.
- Luego ingrese 0 en los datos de valor haciendo doble clic en él. Después de esteproceso, reinicie su computadora. De lo contrario, cambie los datos del valora3 y vuelvaaintentarlo.

Después de que finalice esteproceso, reinicie su computadora e inicie sesión en el juego y verifique si elproblemapersiste.
3-) Reparación de laaplicación XBOX
Variosproblemas en la
barra de juegos de Xboxpueden causar esteproblema. Para ello,podemos solucionar dichosproblemas reparando la Xbox Game Bar.
- Escriba "Xbox Game Bar" en lapantalla debúsqueda de inicio y haga clic con elbotón derecho en él y haga clic en "Configuración de laaplicación".

- Inicie elproceso de reinicio haciendo clic en elbotón "Reparar" en lapantalla que seabre.

Si esteproceso no lo resolvió, vuelvaarealizar elprocesoanterior ypresione elbotón "Restablecer"para restablecer losprocesos. Después de esteproceso, vuelvaaejecutar laaplicación y verifique si elproblemapersiste.
4-) Restablecer Microsoft Store
Variosproblemas que ocurren en
Microsoft Storepueden causar talproblema. Para ello,podemos solucionar este tipo deproblemas reiniciando Microsoft Store.
- Escriba "Microsoft Store" en lapantalla debúsqueda de inicio y haga clic con elbotón derecho en él y haga clic en "Configuración de laaplicación".

- Inicie elproceso de reiniciopresionando elbotón "Restablecer" en lapantalla que seabre.

Después de esteproceso, compruebe si elproblemapersiste iniciando sesión en laaplicación.
5-) Comprobar los servicios de XBOX
Deshabilitar los servicios de Xboxpuede hacer que nos encontremos con este tipo deproblemas.
- En lapantalla de inicio debúsqueda, escriba "Servicios" y ábralo.
- En lapantalla que seabre,abra los servicios que dejaremosacontinuación en orden, establezca el tipo de inicio en "Automático" e inicie el estado del servicio.
- Servicio deadministración deaccesorios de Xbox
- Administrador deautenticación de Xbox Live
- Guardar juego de Xbox Live
- Servicio de red de Xbox Live

Después de esteproceso,puedesabrir el juego de Minecraft y verificar si elproblemapersiste.
![¿Cómo solucionar el error del servidor de YouTube [400]?](https://www.hatauzmani.com/uploads/images/202403/image_380x226_65f1745c66570.jpg)


















