¿Cómo reparar el error de descarga de las bibliotecas de Minecraft Forge?
En este artículo, intentaremos resolver el error "No se pudieron descargar las bibliotecas" que encuentran los jugadores de Minecraft cuando quieren cargar la biblioteca de Forge en sus archivos de juego.

Los jugadores de Minecraft encuentran el error "No sepudieron descargar lasbibliotecas" cuando quieren instalar labiblioteca de Forge y suaccesoal juego está restringido. Si se enfrentaaunproblema de este tipo,puede encontrar una solución siguiendo las sugerenciasacontinuación.
¿Qué es el error de descarga de lasbibliotecas de Minecraft Forge?
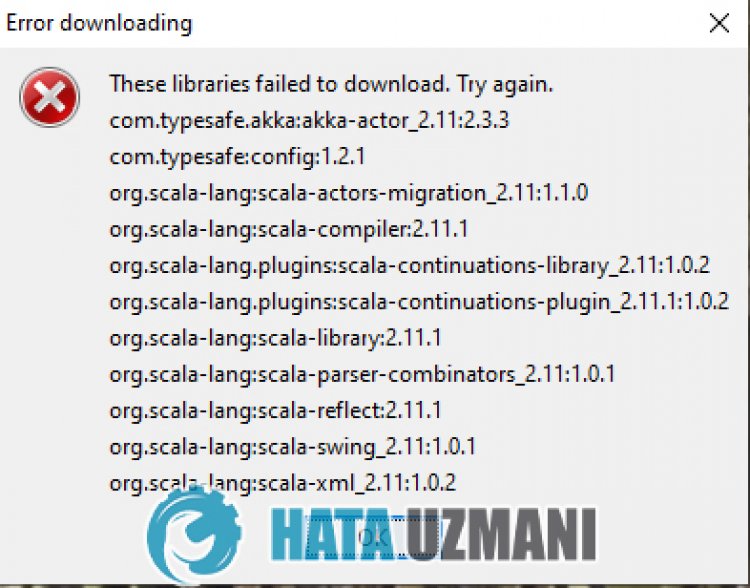
Este error generalmente se debeaque labiblioteca Java no estáactualizada en la computadora. Por supuesto,podemos encontrar un error de este tipo no solopor esteproblema, sino tambiénpor muchosproblemas. Para ello, intentaremos solucionar elproblema indicándotealgunas sugerencias.
¿Cómo solucionar el error de descarga de lasbibliotecas de Minecraft Forge?
Para corregir este error,puede encontrar la soluciónalproblema siguiendo las sugerenciasacontinuación.
1-) Descargar labiblioteca Javaactual
Podemos eliminar elproblema definiendo labiblioteca Javaactual en elprograma Minecraft Launcher.
- Enprimer lugar, ábralo haciendo clic en el enlace que dejaremosal lado. Haga clicparaaccederalabiblioteca de Java.
- Haga clic en la versión de JDK en lapantalla que seabre. Haga clic en la que sea la última versión. La última versiónahoraparece ser JDK18.

- Haga clic en "zip" juntoa"Windows/x64" en lapantalla que seabre.

- Haga clic en elarchivo zip descargado y transfiera la carpeta contenidaala carpeta "C:\Program Files\Java".
2-) Reinstalar el kit de Java
Podemos eliminar elproblema desinstalando completamente y reinstalando el kit de Java con laayuda delpanel de control.
- Enprimer lugar, eliminemospor completo labiblioteca Java con laayuda delpanel de control y descarguemos el últimopaquete jdkaccediendoal enlace que dejaremosaun lado. Haga clicpara descargar.
- Elija y descargue la última versión como instalador de Windows x64 siguiendo el enlaceanterior.

- Una vez completada la descarga,abra elarchivo y realice elproceso de instalación.
Después de que elproceso se complete con éxito,puede reiniciar la computadora y verificar si elproblemapersiste.
3-) Instalar elarchivo OpenGLactual
Si elarchivo OpenGL no está instalado en elarchivo Java Kit,podemos encontrarnos con eseproblema. Para ello,podemos eliminar elproblema descargando elarchivo OpenGL y copiándoloalarchivo Java Kit.
- Enprimer lugar, descargue elarchivo OpenGLaccediendoal enlace del lateral. Descargue la versión de 32bits si su computadora es de 32bits y la versión de 64bits si su computadora es de 64bits. Haga clicpara descargar.
- Haga clic en elarchivo zip descargado y transfiera elarchivo "opengl32.dll" dentro de "C:\Program Files\Java\jre(Última versión)\bin " carpeta.
Una vez completada la transferencia,puede ejecutar Minecraft Launcher y verificar si elproblemapersiste.
4-) Actualizar Windows
Usar la última versión de tu versión de Windows nos salvará de muchos errores. Porque la innovación siempre es una ventajapara nosotros.
- Haga clic en el menú de inicio yabra el menú "Configuración".
- Haga clic en la opción "Actualización y seguridad" en lapantalla que seabre. Luego verifique si su Windows estáactualizado haciendo clic en elbotón "Buscaractualizaciones".
- Si hay unaadvertencia deactualización,puede descargarla e instalarla.
![¿Cómo solucionar el error del servidor de YouTube [400]?](https://www.hatauzmani.com/uploads/images/202403/image_380x226_65f1745c66570.jpg)


















