¿Cómo reparar el error de actualización de Windows 0x80080005?
En este artículo, intentaremos resolver el error 0x80080005 que encuentran los usuarios de Windows durante la actualización.
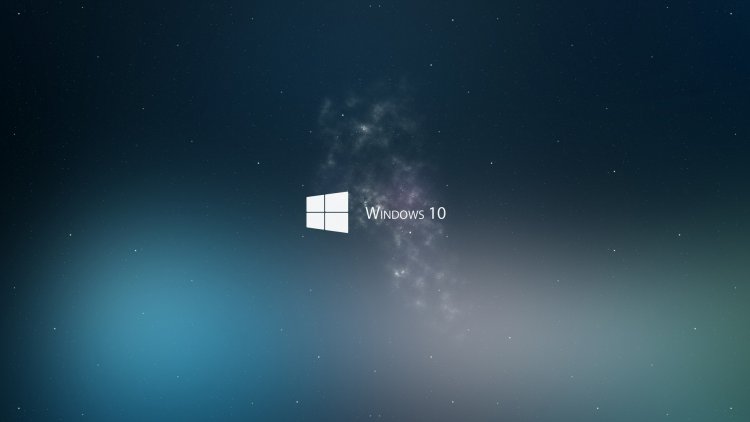
El error 0x80080005 que encuentran los usuarios de Windows durante la actualización puede afectar el rendimiento de Windows y provocar varios errores. Si se enfrenta a un problema de este tipo, puede encontrar la solución siguiendo los pasos a continuación.
¿Qué es el error de actualización de Windows 0x80080005?
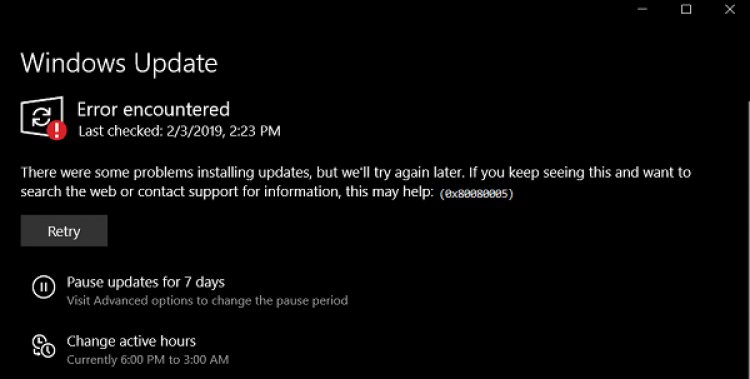
La razón principal de este error se debe a la descarga del archivo dañado o corrompido, que se ve afectado por cualquier problema debido a la actualización de descarga automática en segundo plano. Para ello, podemos corregir este error desinstalando o reparando el servicio de actualización descargado dañado o corrupto. Tratemos de resolver el problema siguiendo las sugerencias a continuación.
¿Cómo reparar el error de actualización de Windows 0x80080005?
Para resolver este error que encontramos, podemos llegar a la solución del problema realizando las siguientes sugerencias.
1-) Usar la aplicación Asistente de actualización de Windows
El programa Asistente de actualización de Windows desarrollado por Windows puede ayudar a resolver cualquier problema que encontremos. Si dice que obtiene el error 0x80080005 al actualizar Windows, puede obtener ayuda descargando el programa Asistente de actualización de Windows.
Haga clic para descargar el Asistente de actualización de Windows
- Después de completar la descarga, haga clic en el botón "Actualizar ahora" y espere el proceso de actualización. Su proceso puede llevar mucho tiempo. Para esto, no apague ni reinicie su computadora hasta que se complete la actualización.
2-) Activar y desactivar Windows Update
Si el problema persiste, podemos solucionarlo apagando y encendiendo la actualización de Windows. Para ello realizaremos el proceso con la ayuda de una línea de código.
- Escriba "cmd" en la pantalla de búsqueda de inicio y ejecútelo como administrador.
- Escriba "sc delete wuauserv" en la pantalla del símbolo del sistema y presione enter.
Con este proceso, hemos desactivado la actualización de Windows. En nuestra próxima acción, volveremos a activar la actualización de Windows.
- Abra el símbolo del sistema nuevamente como administrador y pegue el código "sc create wuauserv DisplayName = "Windows Update" binpath = "C: \ WINDOWS \ system32 \ svchost.exe -k netsvcs -p" Start = delay-auto depend = RpcSs" en la pantalla .
Tras este proceso, hemos reinstalado el servicio de actualización de Windows. En la siguiente acción necesitaremos iniciar el servicio de actualización de Windows.
- Escriba "Servicios" en la pantalla de búsqueda de inicio y ábralo.
- En la pantalla que se abre, hacemos doble clic en el servicio "Actualización de Windows".
- En la pantalla que encontramos, configure el Tipo de inicio en "Automático".
- Luego ejecutamos el servicio haciendo clic en el botón "Iniciar" a continuación.
3-) Eliminar archivos de actualización
Los archivos perdidos o dañados en la carpeta almacenada como un archivo durante el proceso de actualización de Windows pueden causar cualquier problema. Para ello, podemos realizar el proceso de reinstalación borrando por completo estos archivos guardados.
- Accede a la ubicación del archivo que dejaré de lado. C:\Windows\Distribución de software\Descargar
- Las carpetas se enumerarán en la pantalla que se abre. Estas carpetas son los archivos archivados durante el proceso de actualización, borramos estos archivos por completo y vaciamos la papelera de reciclaje.
4-) Eliminar archivos de cookies
Windows maneja sus operaciones alojando una carpeta temporal para mantener las aplicaciones ejecutándose en segundo plano. La falla de cualquiera de estos archivos temporales para trabajar puede causar tales problemas. Para ello, es posible que necesitemos eliminar los archivos temporales y vaciarlos de la papelera de reciclaje.
- Escribimos %temp% en la pantalla de inicio de búsqueda y lo abrimos.
- En la pantalla que se abre borramos todos los archivos y vaciamos la papelera de reciclaje.
Después de este proceso, los archivos temporales se eliminarán, las cargas en la computadora disminuirán y varios problemas desaparecerán.
5-) Solucionar errores de Windows
Los archivos dañados o dañados en Windows pueden causar varios errores. Para ello, compartiremos dos bloques de código con usted e intentaremos escanear y reparar archivos dañados o corruptos.
- Escriba cmd en la pantalla de búsqueda de inicio y ejecútelo como administrador.
- En la pantalla del símbolo del sistema que se abre, escriba los siguientes códigos en orden y presione enter.
- DISM.exe /En línea /Imagen de limpieza /Restorehealth
- sfc /escanear ahora
No cierre la pantalla del símbolo del sistema antes de que se lleve a cabo la acción. Una vez que se complete el proceso, reinicie su computadora y verifique si se ha llevado a cabo el proceso de actualización.
![¿Cómo solucionar el error del servidor de YouTube [400]?](https://www.hatauzmani.com/uploads/images/202403/image_380x226_65f1745c66570.jpg)


























