Cómo reparar el código de error de Windows 10 0xc00000e9
Intentaremos resolver el código de error "Código de error 0xc00000e9" que encontraron los usuarios de Windows 10 en este artículo.

El problema "Código de error 0xc00000e9" que los usuarios de Windows 10 encuentran en la pantalla azul se puede encontrar debido a muchos problemas. Si se enfrenta a un problema de este tipo, puede llegar a la solución realizando las siguientes acciones.
¿Qué es el código de error de Windows 10 0xc00000e9?
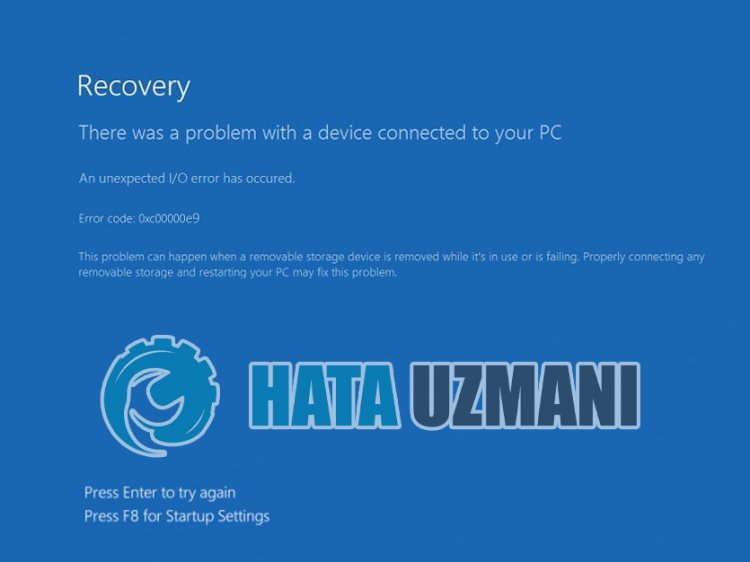
Este error no está incluido en la declaración oficial de Microsoft, pero contiene incertidumbre. Este error, que le sucede a muchos usuarios, se vuelve molesto y repite el problema. Los usuarios, que prueban varias soluciones para corregir el error ambiguo encontrado, pueden llegar a la solución del problema probando algunas formas.
Cuando el usuario enciende su computadora y no arranca, encuentra el código de error de pantalla azul "0xc00000e9" y no puede acceder a la pantalla de inicio de Windows. Este molesto error para los usuarios aparece con el siguiente resultado.
“Hay un problema con un dispositivo conectado a su computadora.
Se ha producido un error de E/S inesperado.
Archivo: BootBCD.dll
Error: 0xc00000e9″
¿Cómo reparar el código de error de Windows 10 0xc00000e9?
Intentaremos resolver este error mencionando algunas sugerencias para corregir este error.
1-) Reparar archivos de Windows
El error o la corrupción en los archivos de Windows pueden causar muchos errores en el sistema operativo. Para esto, podemos solucionar el problema reparando los archivos dañados en el sistema.
Hacer un escaneo SFC
Los archivos dañados o corrompidos que se producen en los archivos de Windows pueden generar muchos códigos de error. Para ello, te indicaremos algunas formas de solucionar el problema.
- Escriba "cmd" en la pantalla de búsqueda de inicio y ejecútelo como administrador.
- Escribe "sfc /scannow" en la pantalla del símbolo del sistema que se abre y presiona enter.
Después de este proceso, los archivos corruptos o dañados se analizarán y se realizarán las correcciones. No apague ni reinicie su computadora hasta que se complete el proceso. Después de este proceso, realicemos otra sugerencia.
Hacer un escaneo DISM
- Escriba "cmd" en la pantalla de búsqueda de inicio y ejecútelo como administrador.
- Escriba los siguientes comandos en la pantalla del símbolo del sistema que se abre y presione Intro.
- Dism /Online /Limpieza-Imagen /CheckHealth
- Dism /Online /Limpieza-Imagen /ScanHealth
- Dism /Online /Cleanup-Image /RestoreHealth
Después de que el proceso se complete con éxito, puede reiniciar su computadora y verificar si el problema persiste.
2-) Actualizar Windows
El hecho de que su sistema operativo Windows no esté actualizado puede provocar errores en los archivos DLL de Microsoft Windows. Para ello, compruebe si su sistema operativo Windows está actualizado.
- En la pantalla de búsqueda de inicio, escriba "Buscar actualizaciones" y ábralo.
- Compruebe si su sistema operativo Windows está actualizado haciendo clic en el botón "Buscar actualizaciones" en la pantalla que se abre.
3-) Eliminar programa antivirus
Si está utilizando un programa antivirus de terceros, puede encontrar la solución al problema eliminándolo con la ayuda del panel de control. El potente programa antivirus de terceros utilizado puede detectar archivos de Windows como amenazas y ponerlos en cuarentena y dañar los archivos del sistema.
- Inicie la pantalla de búsqueda escribiendo "Panel de control" y se abre.
- Cualquier programa antivirus descargado al hacer clic en "Desinstalar un programa" se eliminará del sistema.
4-) Usar el solucionador de problemas de Windows
Podemos eliminar este tipo de problemas utilizando el Solucionador de problemas, que es un software propio de Windows.
- En la pantalla de inicio de búsqueda, escriba "Configuración de solución de problemas" y ábralo.
- Haga clic en "Solucionador de problemas adicionales" en la ventana que se abre.
- Después de este proceso, haga clic en el menú "Pantalla azul" y haga clic en la opción "Solucionar problemas".
Después de realizar la operación con éxito, Windows intentará resolver el error.
5-) Realizar la restauración del sistema
Si no se encontró con un problema de este tipo antes y acaba de encontrar un error de este tipo, la restauración del sistema puede ayudarlo.
- Abra la pantalla de inicio escribiendo "Panel de control".
- Haga clic en "Sistema y seguridad" en la pantalla que se abre.
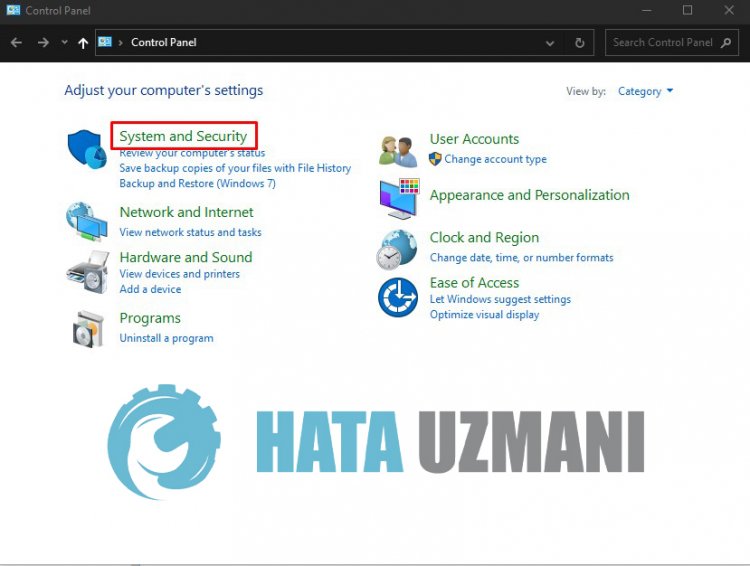
- Haga clic en el menú "Sistema".
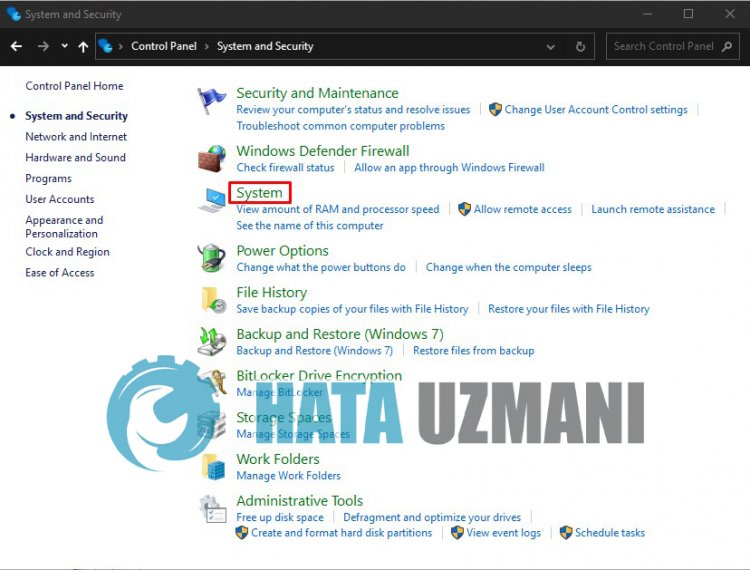
- Haga clic en "Protección del sistema" en el lado izquierdo de la ventana que se abre.
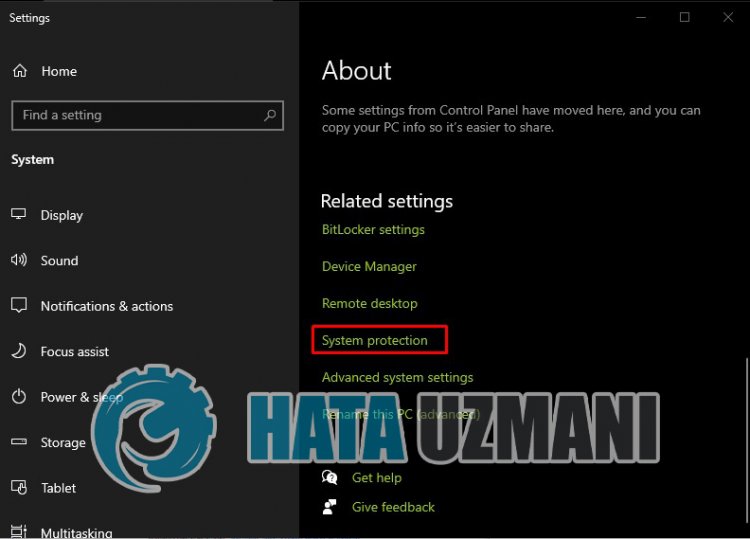
- Haga clic en el botón "Restaurar sistema…" en la nueva ventana que se abre.
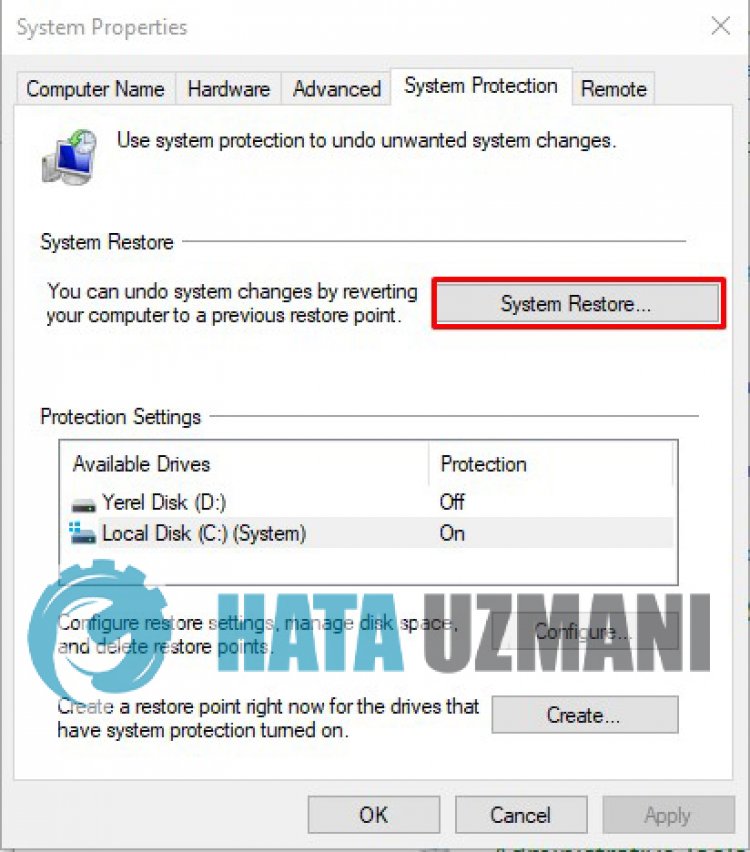
- Después de este proceso, siga los pasos de Restaurar sistema y realice su operación.
