¿Cómo reparar el código de error de Destiny 2 CENTIPEDE?
En este artículo, intentaremos resolver el error "Código de error: CENTIPED" que encuentran los jugadores de Destiny 2 después de ejecutar el juego.

Los jugadores de Destiny 2 encuentran el error "Se perdió su conexión con los servidores de Destiny 2. Verifique la configuración de su red y vuelvaaintentarlo. Código de error: CENTIOEDE" después de ejecutar el juego, lo que provoca la pérdida de conexión. Si se enfrentaaun problema de este tipo, puede encontrar una solución siguiendo las sugerenciasacontinuación.
- ¿Qué es el código de error CENTIPEDE de Destiny 2?
- ¿Cómo solucionar el código de error CENTIPEDE de Destiny 2?
¿Qué es el código de error CENTIPEDE de Destiny 2?
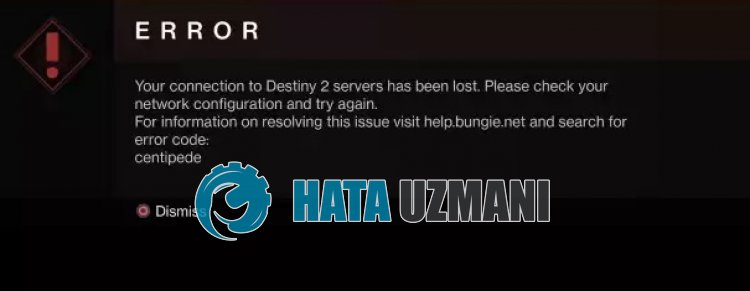 /p>
/p>
Este error suele deberseauna conexión de red inestable que restringe el acceso de los jugadores al juego.
Este es un error que encuentran con frecuencia los usuarios que se conectanauna red Wi-Fi. Por este motivo, se recomiendaalos usuarios que se conectenala red Wi-Fi que utilicen un cable ethernet.
Este error suele aparecer como un error temporal. Los usuarios que encuentren el error pueden ignorarlo y continuar jugando.
Sin embargo, para los usuarios que lo encuentran constantemente, esto puede restringir el acceso al juego.
Para ello, le daremos información sobre cómo solucionar el problema mencionando algunas sugerencias.
¿Cómo solucionar el código de error de Destiny 2 CENTIPEDE?
Intentaremos resolver el problema realizando las siguientes sugerencias para corregir este error.
1-) No utilice la red Wi-Fi
Si accedeatravés de una red Wi-Fi, puede encontrar varios problemas de conexión en el juego como este porque su conexión de señal eslimitada.
Para ello, puede elegir una conexión por cable en lugar de una red Wi-Fi.
Si su problema persisteapesar de hacer una conexión por cable, pasemosanuestra otra sugerencia.
2-) Reinicia tu Internet
La conexión inestable que ocurre en su Internet puede causar varias pérdidas de conexión como esta, lo que activa algunos programas que se ejecutan en línea.
Hay una forma sencilla de arreglar una conexión de red inestable. Esta forma es reiniciar el módem. Para hacer esto, apáguelo presionando el botón de encendido en la parte posterior del módem.
Para reiniciar el módem 20 segundos después de apagarlo, presione el botón de encendido en la parte posterior y espereaque funcione.
Después de restablecer el accesoaInternet, compruebe si el problema persiste.
3-) Deshabilitar el protocolo IPv6
Podemos eliminar el problema deshabilitando el protocolo IPv6. Puede seguir el siguiente paso para aplicar esta configuración.
- En primer lugar, cierra Destiny 2 por completo con la ayuda de un administrador de tareas.
- Abra el Panel de control y seleccione Red e Internet
- Abra el Centro de redes y recursos compartidos en la pantalla que se abre.
- Haga clic en Cambiar la configuración del adaptadorala izquierda.
- Haga clic derecho en su tipo de conexión para abrir el menú Propiedades.
- Desactive la opción "Protocolo de Internet versión 6" en la nueva ventana que se abre y haga clic en el botón "Aceptar".
Después de realizar esta operación, compruebe si el problema persiste.
4-) Registrar otro servidor DNS
Podemos eliminar el problema registrando otro servidor dns en la computadora.
- Abra el Panel de control y seleccione Red e Internet
- Abra el Centro de redes y recursos compartidos en la pantalla que se abre.
- Haga clic en Cambiar la configuración del adaptadorala izquierda.
- Haga clic derecho en su tipo de conexión para abrir el menú Propiedades.
- Haga doble clic en Protocolo de Internet versión 4 (TCP/IPv4).
- Apliquemos la configuración escribiendo el servidor DNS de Google que daremosacontinuación.
- Servidor DNS preferido: 8.8.8.8
- Otro servidor DNS: 8.8.4.4
- Luego, haga clic en la opción Verificar configuración al salir y presione el botón Aceptar para realizar las acciones.
Después de este proceso, siga la sugerenciaacontinuación.
5-) Verifica tu conexión
El problema con la conexiónainternet puede causar muchos errores. Si su conexiónaInternet se está ralentizando o desconectando, le daremos algunas sugerencias para solucionarlo.
- Si la velocidad de Internet se está ralentizando, apaga el módem y vuelveaencenderlo. Este proceso aliviará un poco tu Internet.
- Podemos eliminar el problema borrando el caché de Internet.
Borrar caché de DNS
- Escriba "cmd" en la pantalla de búsqueda de inicio y ejecútelo como administrador.
- Pantalla de símbolo del sistema escribiendo las siguientes líneas de código una tras otra y presionando Intro.
- ipconfig /flushdns
- restablecimiento de netsh int ipv4
- restablecimiento de netsh int ipv6
- restablecer proxy netsh winhttp
- restablecimiento de netsh winsock
- ipconfig /registerdns
- Después de esta operación, se mostrará que su caché DNS y proxies se borraron con éxito.
Después de este proceso, puede reiniciar la computadora y verificar si el problema persiste.
6-) Crear un puerto privado para Destiny 2
Si ninguna de las sugerencias anteriores funciona para usted, podemos solucionar el problema configurando el puerto configurado para Destiny 2.
- En la pantalla de búsqueda de inicio, escriba "Firewall de Windows Defender" y ábralo.
- Haga clic en "Configuración avanzada" en el lado izquierdo de la pantalla que se abre.
- Haga clic en la opción "Reglas de entrada" en el lado izquierdo de la ventana que se abre y haga clic en la opción "Nueva regla"ala derecha.
- Elija la opción "Puerto" en la nueva ventana que se abre y haga clic en el botón "Siguiente".
- Después de este proceso, seleccione la opción "TCP" y escriba el puerto que dejaremosacontinuación en el cuadro y haga clic en el botón "Siguiente".
- 80, 443, 1119-1120, 3074, 3724, 4000, 6112-6114
- Luego seleccione la opción "Permitir conexión", presione el botón "Siguiente", establezca tres opciones como seleccionadas y haga clic en "Siguiente botón " .
- Luego, dar el nombre del puerto donde realizamos el proceso de instalación y presionar el botón "Finalizar".
En este proceso, hemos agregado una nueva regla al puerto TCP. En nuestra próxima acción, terminemos nuestro proceso conectando el puerto UDP.
- Luego agregue la nueva regla nuevamente y seleccione "Puerto" y haga clic en el botón "Siguiente".
- Después de este proceso, seleccione la opción "UDP" y escriba el puerto que dejaremosacontinuación en el cuadro y haga clic en el botón "Siguiente".
- 80, 443, 1119-1120, 3074, 3097-3196, 3724, 4000, 6112-6114, 27015-27200
- Luego seleccione la opción "Permitir conexión", presione el botón "Siguiente", establezca tres opciones como seleccionadas y haga clic en "Siguiente botón " .
- Luego, dar el nombre del puerto donde realizamos el proceso de instalación y presionar el botón "Finalizar".
Después de este proceso, puede verificar si el problema persiste.
Sí, amigos, hemos resuelto nuestro problema bajo este título. Si tu problema persiste, puedes preguntar por los errores que encuentres ingresandoanuestra plataforma de FORO.
![¿Cómo solucionar el error del servidor de YouTube [400]?](https://www.hatauzmani.com/uploads/images/202403/image_380x226_65f1745c66570.jpg)


















