Düzeltme: Windows 11 Çekirdek Yalıtımı Etkinleştirilemiyor/Devre Dışı Bırakılamıyor
Windows 11 kullanıcılarının karşılaştığı Çekirdek İzolasyonu Bellek Bütünlüğü, uyumsuz sürücü hatası nedeniyle Açılamıyor/Kapatılamıyor hatasını bu makalede çözüme ulaştırmaya çalışacağız.

Windows 11 kullanıcıları çekirdek izolasyonunu açmak veya kapatmak istediklerinde karşılaştıkları "Çekirdek İzolasyonu Bellek Bütünlüğü, uyumsuz sürücü hatası nedeniyle Açılamıyor/Kapatılamıyor", "Uyumsuz sürücüler nedeniyle Windows 11'de Çekirdek İzolasyonu etkinleştirilemiyor" veya "çekirdek izolasyonu uyumsuz olarak açılamıyor sürücüler hatası" sorunuyla karşılaşarak erişimi kısıtlanmakta. Eğer sizde böyle bir sorunla karşılaşıyorsanız aşağıdaki önerileri gerçekleştirerek sorunun çözümüne ulaşabilirsiniz.
Windows 11 Çekirdek Yalıtımı Neden Etkinleştirilemiyor/Devre Dışı Bırakılamıyor?
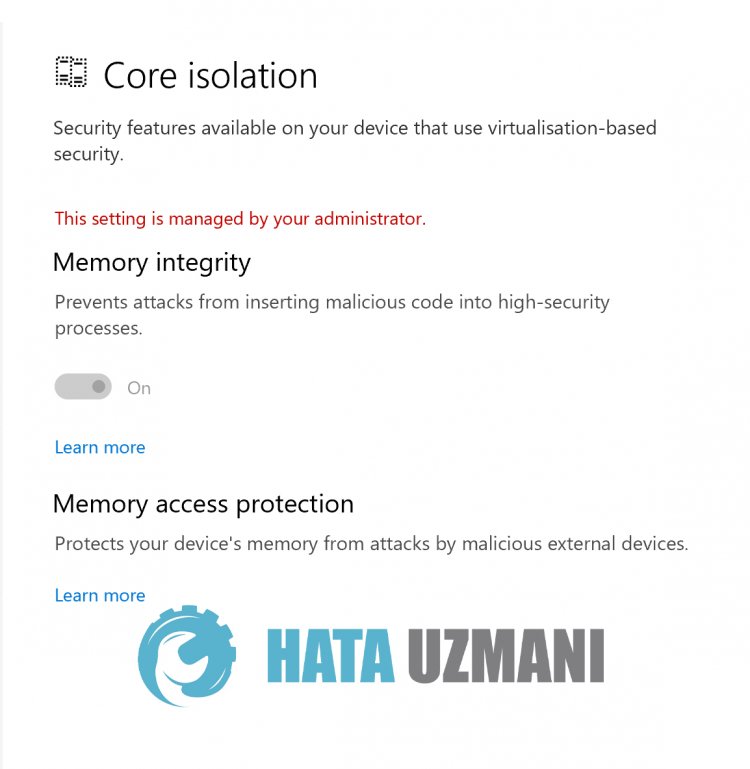
Karşılaşılan bu sorun, üçüncü taraf sürücünün engellemesinden dolayı kaynaklanmaktadır. Bunun için böyle bir sorunla karşılaşarak erişiminiz kısıtlanabilir. Sorunu düzeltmemiz için sizlere iki öneriden bahsederek erişim engelinde bulunan üçüncü taraf sürücüsünü sileceğiz ve sorunun çözümüne ulaşacağız.
Windows 11 Çekirdek Yalıtımı Nasıl Etkinleştirilir veya Devre Dışı Bırakılır?
Karşılaşılan bu sorunu düzeltmemiz için aşağıdaki önerileri gerçkleştirerek sorunun çözümüne ulaşabiliriz.
1-) Üçüncü Taraf Sürücüsünü Komut İstemi Yardımıyla Silelim
Silinmeyen üçüncü taraf sürücüsünü komut istemi yardımıyla silerek sorunu ortadan kaldırabiliriz.
- Başlat arama ekranına "cmd" yazıp yönetici olarak çalıştırın.
- Açılan komut satırı ekranına aşağıdaki kodu yapıştırarak üçüncü taraf sürücü adlarını listeleyelim.
- dism /online /get-drivers /format:table
- Bu işlemden sonra sorunlu olan üçüncü taraf sürücü adını bularak kopyalayın.
- Üçüncü taraf sürücü adını kopyaladıktan sonra silme işlemini gerçekleştirmemiz için aşağıdaki komut satırını kopyalayarak komut istemine yapıştıralım ve enter tuşuna basalım. (Published Name yazan yere kopyaladığınız üçüncü taraf sürücü adını yapıştırın veya yazın.)
- pnputil /delete-driver Published Name /uninstall /force
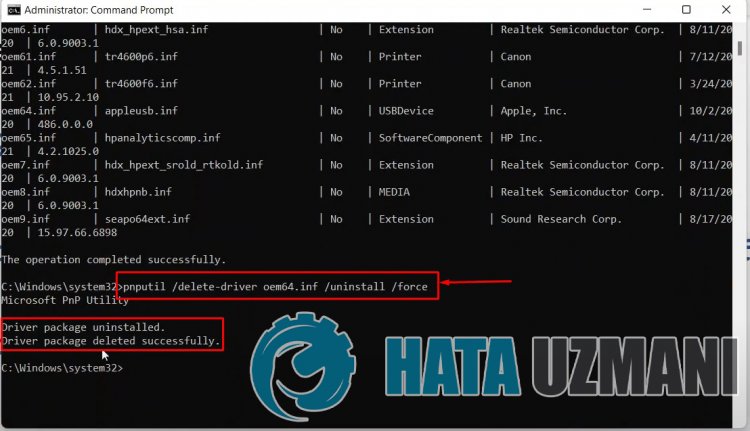
Bu işlemden sonra sorunlu olan üçüncü taraf sürücüsünün silindiğine dair yazıyla karşılaşacaksınız. Ardından bilgisayarınızı yeniden başlatarak sorunun devam edip etmediğini kontrol edebilirisinz.
2-) Üçüncü Taraf Sürücüsünü Autoruns Uygulaması Yardımıyla Silelim
Windows'un geliştirmiş olduğu Autoruns uygulaması yardımıyla üçüncü taraf sürücüsünü kolay bir şekilde silebilirsiniz.
- Öncelikle Autoruns uygulamasını indirin.
Autoruns programını indirmek için tıklayın.
İndirme işlemi tamamlandıktan sonra uygulamayı çalıştırarak işlemimize devam edelim.
- Uygulama içerisinde bulunan "Drivers" seçeneğine tıklayarak sorunlu olan üçüncü taraf sürücüsüne sağ tıklayın ve "Delete" seçeneğine tıklayın.
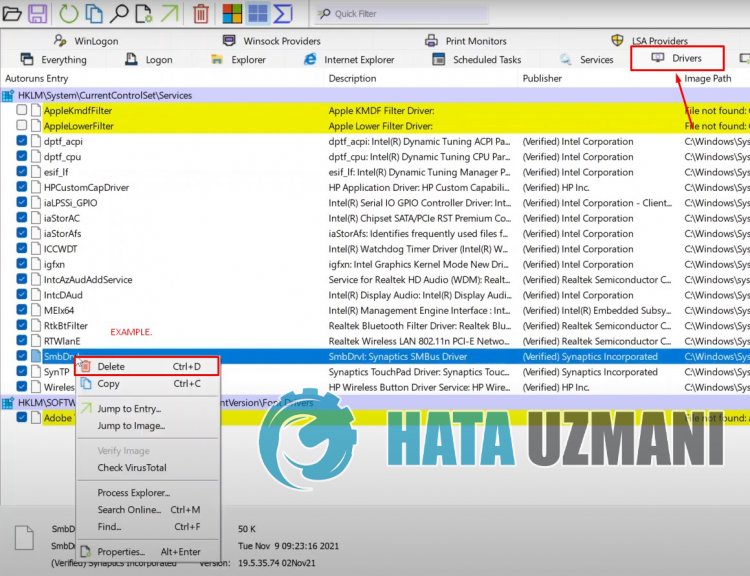
Bu işlemden sonra bilgisayarınızı yeniden başlatarak sorunun devam edip etmediğini kontrol edebilirsiniz.
Evet arkadaşlar sorunumuzu bu başlık altında çözmüş olduk. Eğer sorununuz devam ediyorsa açtığımız FORUM platformumuza girerek karşılaştığınız hataları sorabilirsiniz.
![YouTube Sunucuda Bir Sorun Oluştu [400] Hatası Nasıl Düzeltilir?](https://www.hatauzmani.com/uploads/images/202403/image_380x226_65f1745c66570.jpg)




























