Düzeltme: Overwatch 2 Time Out Communicating with Battle.net Services Hatası
Overwatch 2 oyuncularının oyunu çalıştırdıktan sonra karşılaştıkları "Sorry, We Were Unable To Log In. Overwatch 2 Time Out Communicating with Battle.net Services" hatasını bu makalede çözüme ulaştırmaya çalışacağız.

Overwatch 2 oyuncuları, oyunu çalıştırdıktan sonra "Sorry, We Were Unable To Log In. Overwatch 2 Time Out Communicating with Battle.net Services" hatasıyla karşılaşarak oyuna olan erişimi kısıtlanmakta. Eğer sizde böyle bir sorunla karşılaşıyorsanız aşağıdaki önerileri gerçekleştirerek sorunun çözümüne ulaşabilirsiniz.
Overwatch 2 Time Out Communicating with Battle.net Services Hatası Nedir?
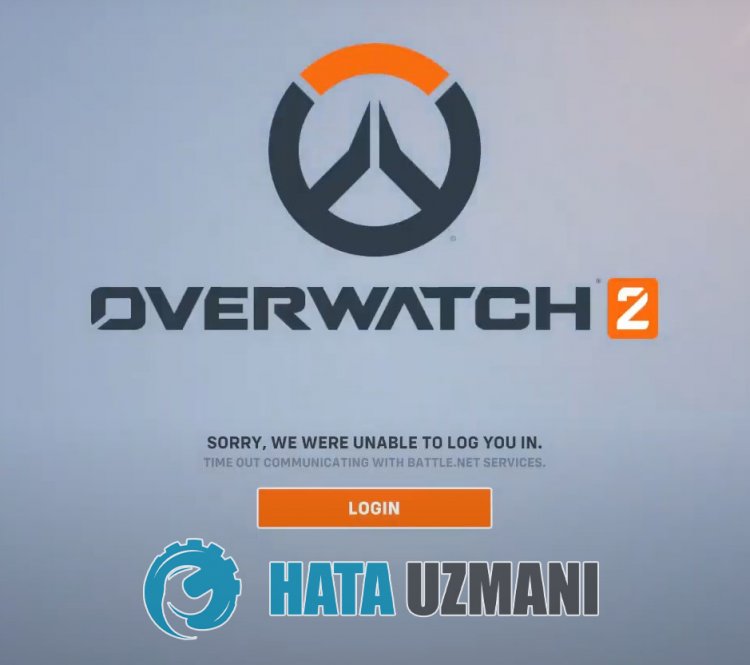
Karşılaşılan bu hata genellikle, Battle.Net servisinin tam olarak düzgün çalışmamasından kaynaklı gerçekleşebilmektedir. Elbette sadece bu sorundan dolayı değil birçok sorundan dolayı böyle bir hatayla karşılaşabiliriz. Bunun için sizlere birkaç öneriden bahsederek sorunun çözümüne ulaştırmaya çalışacağız.
Overwatch 2 Time Out Communicating with Battle.net Services Hatası Nasıl Düzeltilir?
Karşılaşılan bu hatayı düzeltmemiz için aşağıdaki önerileri gerçekleştirerek sorunun çözümüne ulaşabiliriz.
1-) Sunucuları Kontrol Edin
Oyun geliştiricilerinin oyunu bakıma alması bu gibi sorunları beraberinde getirebilir. Bunun için sunucuları kontrol ederek sorunun neyden kaynaklandığını anlayabiliriz. Elbette sadece oyunun bakıma alınmasından dolayı değil sunucuların çökmesi de bu sorunla karşılaşmamıza sebebiyet verebilir.
Overwatch 2 oyununun sunucularını kontrol etmemiz için DownDetector sitesini kullanarak gözlemleyebiliriz.
DownDetector Durum Sayfasından Sunucuları Kontrol Edin.
Yukarıda bıraktığımız bağlantıya ulaşarak sunucuları kontrol edebiliriz. Sunucuların bakıma alınmasını anlık olarak kontrol etmemiz için Overwatch 2 oyun geliştiricilerinin güncel olarak paylaşım yaptığı Twitter sayfasını kontrol ederek sunucu veya diğer bakımları görebilirsiniz.
Overwatch 2 Twitter Resmi Hesabını Kontrol Edin.
2-) Battle.net Programını Yönetici Olarak Çalıştırın
Battle.net programının yönetici olarak çalışmaması birçok hatayla karşılaşmamıza sebebiyet verebilir. Dosyanın depolama birimine kurulması için alınan yetki izin verilmiyorsa yönetici olarak çalıştırmak bu sorunu çözmemize yardımcı olacaktır.
- Masaüstünde bulunan Battle.net programının üzerine sağ tıklayın.
- Sıralanan liste içerisinde bulunan "Yönetici olarak çalıştır" seçeneğine tıklayarak açın.
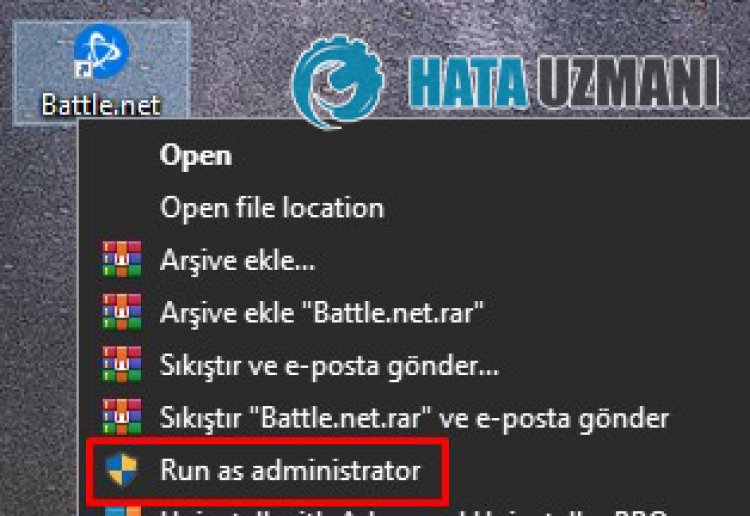
3-) Oyun Dosya Bütünlüğünü Doğrulayın
Oyun dosya bütünlüğünü doğrulayarak eksik veya hatalı dosyaları taratıp indirmeyi sağlayacağız. Bunun için;
- Battle.Net uygulamasını çalıştırın.
- Uygulamanın üst tarafında OverWatch 2 oyununun üzerine tıklayın.
- Açılan ekranda bulunan "Play" düğmesinin yanındaki dişli simgesine tıklayın.
- Bu işlemden sonra "Scan and Repair" seçeneğine tıklayarak doğrulama işlemini başlatın.
Bu işlemden sonra hasarlı oyun dosyalarını tarayarak indirme işlemi gerçekleştirilecektir. İşlem bittikten sonra oyunu tekrar açmayı deneyin.
4-) Bağlantınızı Kontrol Edin
İnternet bağlantısında oluşan sorun birçok hataları beraberinde getirebilmekte. Eğer internet bağlantınızda yavaşlama veya kopukluk yaşanıyorsa giderilmesi için birkaç öneri verelim.
- İnternetinizin hızı yavaşlıyorsa modeminizi kapatıp tekrar açın. Bu işlem bir nebze de olsa internetinizi rahatlatacaktır.
- İnternet önbelleğini temizleyerek sorunu ortadan kaldırabiliriz.
DNS Önbelleğini Temizleyin
- Başlat arama ekranına "cmd" yazıp yönetici olarak çalıştırın.
- Komut istemcisi ekranına sırasıyla aşağıdaki kod satırlarını yazarak enter tuşuna basın.
- ipconfig /flushdns
- netsh int ipv4 reset
- netsh int ipv6 reset
- netsh winhttp reset proxy
- netsh winsock reset
- ipconfig /release
- ipconfig /renew
- ipconfig /registerdns
- netsh interface tcp reset
- netsh int ip reset
- netsh int tcp set global autotuninglevel=normal
- Bu işlemden sonra başarılı bir şekilde dns önbelleğinizin ve proxylerinizin temizlendiğini gösterecektir.
Bu işlemden sonra bilgisayarı yeniden başlatarak oyunu açabilirsiniz. Eğer sorun devam ediyorsa bir diğer önerimize geçelim.
5-) Modeminizi Kapatıp Açın
Modeminizi kapatıp 20 saniye bekleyerek tekrar açın. Bu işlem sırasında ip adresiniz değişecek ve çeşitli ağ sorunun önüne geçecektir. Eğer sorun devam ediyorsa bir diğer önerimize geçelim.
6-) Başka Bir Dns Sunucusunu Kaydedin
Başka bir dns sunucusunu bilgisayara kaydederek sorunu ortadan kaldırabiliriz.
- Denetim Masasını açın ve Ağ ve İnternet seçeneğini seçin
- Açılan ekranda Ağ ve Paylaşım Merkezi'ni açın.
- Sol Tarafta bulunan Bağdaştırıcı ayarlarını değiştirin seçeneğine tıklayın.
- Bağlantı Türünüzün üzerine sağ tıklayarak Özellikler menüsünü açın.
- İnternet Protokolü Sürüm 4'e (TCP /IPv4) çift tıklayın.
- Aşağıda vereceğimiz Google Dns sunucusunu yazarak ayarları uygulayalım.
- Tercih edilen DNS sunucusu: 8.8.8.8
- Diğer DNS sunucusu: 8.8.4.4
- Ardından Çıkarken ayarları doğrula seçeneğine tıklayarak Tamam butonuna basıp işlemleri uygulayın.
Bu işlemden sonra bilgisayarı yeniden başlatarak OverWatch 2 oyununu çalıştırın.
7-) OverWatch 2 için Özel Bağlantı Noktası Oluşturun
Yukarıdaki önerilerden hiçbiri işinize yaramazsa, OverWatch 2 için yapılandırılmış bağlantı noktası ayarını gerçekleştirerek sorunu çözebiliriz.
- Başlangıç arama ekranına "Windows Defender Güvenlik Duvarı" yazın ve açın.
- Açılan ekranın sol tarafındaki "Gelişmiş Ayarlar" seçeneğini tıklayın.
- Açılan pencerede soldaki "Gelen Kuralları" seçeneğini ve sağdaki "Yeni Kural" seçeneğini tıklayın.
- Açılan yeni pencerede "Bağlantı Noktası" seçeneğini seçin ve "İleri" düğmesini tıklayın.
- Bu işlemden sonra "TCP" seçeneğini seçin ve aşağıda bırakacağımız bağlantı noktasını kutuya yazın ve "İleri" düğmesini tıklayın.
- 1119, 3724, 6113
- Ardından, "Bağlantıya İzin Ver" seçeneğini seçip "İleri" düğmesine basarak, önümüzde görünen üç tanesi. bir seçeneği seçili olarak ayarlayın ve "İleri" düğmesini tıklayın.
- Ardından, yükleme işlemini gerçekleştirdiğimiz bağlantı noktasının adını verin ve "Bitir" düğmesine basın.
Bu süreçte TCP portuna yeni bir kural ekledik. Bir sonraki işlemimizde UDP portunu bağlayarak işlemimizi sonlandıralım.
- Ardından yeni kuralı tekrar ekleyin ve "Bağlantı Noktası"nı seçin ve "İleri" düğmesini tıklayın.
- Bu işlemden sonra "UDP" seçeneğini seçin ve aşağıda bırakacağımız bağlantı noktasını kutuya yazın ve "İleri" düğmesini tıklayın.
- 3478-3479, 5060, 5062, 6250, 12000-64000
- Ardından, "Bağlantıya İzin Ver" seçeneğini seçip "İleri" düğmesine basarak, önümüzde görünen üç tanesi. bir seçeneği seçili olarak ayarlayın ve "İleri" düğmesini tıklayın.
- Ardından, yükleme işlemini gerçekleştirdiğimiz bağlantı noktasının adını verin ve "Bitir" düğmesine basın.
Bu işlemden sonra OverWatch 2'yi çalıştırın ve sorunun devam edip etmediğini kontrol edin.
Evet arkadaşlar sorunumuzu bu başlık altında çözmüş olduk. Eğer sorununuz devam ediyorsa açtığımız FORUM platformumuza girerek karşılaştığınız hataları sorabilirsiniz.
![YouTube Sunucuda Bir Sorun Oluştu [400] Hatası Nasıl Düzeltilir?](https://www.hatauzmani.com/uploads/images/202403/image_380x226_65f1745c66570.jpg)




























