Düzeltme: Epic Games Launcher CA-0001 Hatası
Epic Games Launcher kullanıcılarının, herhangi bir oyunu çalıştırdıktan sonra karşılaştıkları "CA-0001" hatasını bu makalede çözüme ulaştırmaya çalışacağız.
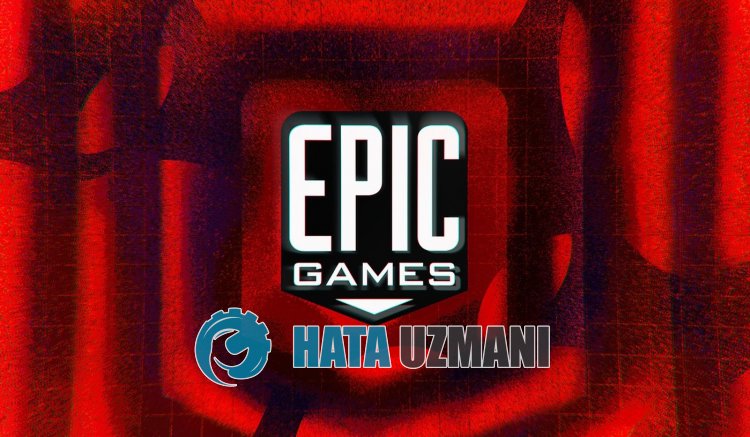
Epic Games Launcher kullanıcılarının, herhangi bir oyunu çalıştırdıktan sonra "CA-0001" hatasıyla karşılaşarak oyuna olan erişimi kısıtlanmakta. Eğer sizde böyle bir sorunla karşılaşıyorsanız aşağıdaki önerileri gerçekleştirerek sorunun çözümüne ulaşabilirsiniz.
Epic Games Launcher CA-0001 Hatası Nedir?
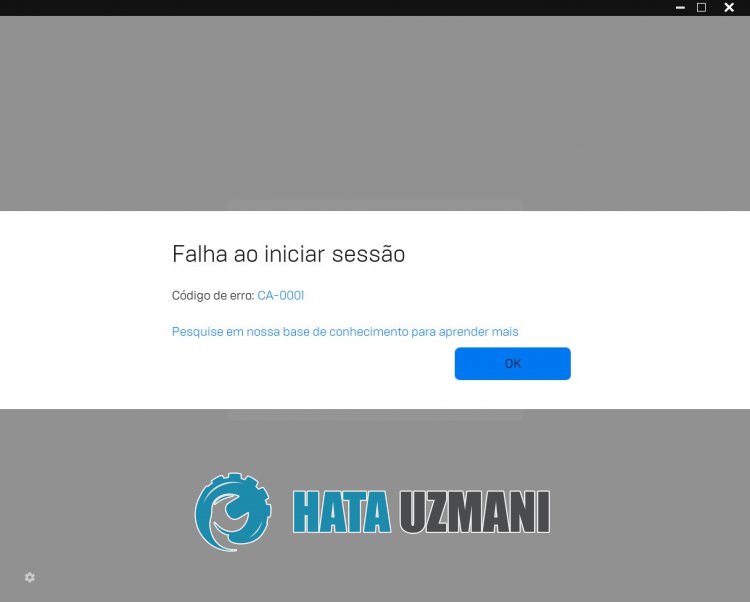
Karşılaşılan bu hata, genellikle uygulamanın yönetici haklarıyla çalışmamasıyla birlikte oluşabilmektedir. Elbette sadece bu sorundan dolayı değil, birçok sorundan dolayı da böyle bir hatayla karşılaşabiliriz. Bunun için sizlere birkaç öneriden bahsederek sorunun çözümüne ulaştırmaya çalışacağız.
Epic Games Launcher CA-0001 Hatası Nasıl Düzeltilir?
Karşılaşılan bu hatayı düzeltmemiz için aşağıdaki önerileri gerçekleştirerek sorunun çözümüne ulaşabilirsiniz.
1-) Yönetici Olarak Çalıştırın
Epic Games Launcher uygulamasının yönetici haklarıyla çalışmaması bu gibi çeşitli hatalarla karşılaşmanıza neden olabilir. Bunun için öncelikle Epic Games Launcher uygulamasını kapatarak, Epic Games Launcher uygulamasını yönetici olarak çalıştırın ve sorunun devam edip etmediğini kontrol edin.
2-) Epic Games Hesabınıza Tekrar Bağlanın
Epic Games hesabınızın okunamaması, bu gibi çeşitli hatalarla karşılaşmanıza neden olabilir. Bunun için Epic Games Launcher hesabınızın oturumunu kapatıp tekrar girişinizi sağlayın ve sorunun devam edip etmediğini kontrol edin.
3-) Web Önbelleğini Temizle
Epic Games web önbelleğinde oluşan sorun, bu gibi çeşitli bağlantı hatalarıyla karşılaşmamıza neden olabilir. Bunun için web önbelleğini temizleyerek sorunu ortadan kaldırabiliriz.
- Öncelikle Epic Games programını görev yöneticisi yardımıyla tamamen kapatıyoruz.
- Arama başlatma ekranına "%localappdata%" yazarak klasörü açın.
- Açılan klasördeki "EpicGamesLauncher" klasörünü açın.
- Karşı karşıya olduğumuz ekranda "Saved" klasörünü açın.
- Bu işlemden sonra "webcache" adlı klasörü siliyoruz.
Bu işlemden sonra Epic Games Launcher uygulamasını yönetici olarak çalıştırıp sorunun devam edip etmediğini kontrol edebilirsiniz.
4-) SSL Güvenliğini Kapatın
Programın SSL güvenliğini devre dışı bırakarak bu sorunu çözebiliriz. Bunun için;
- Öncelikle Epic Games'i görev yöneticisinin yardımıyla tamamen kapatın.
- Arama başlatma ekranına "Çalıştır" yazarak açın.
- Bu işlemden sonra arama ekranına aşağıda bıraktığım dosya yolunu yapıştırıp enter tuşuna basın.
- %UserProfile%\AppData\Local\EpicGamesLauncher\Saved\Config\Windows
- Açılan klasördeki "Engine.ini" dosyasını not defteri ile açın.
- Açtığımız dosya boş olacaktır. Aşağıda bıraktığımız kod satırını boş dosyaya yapıştırın ve kaydedin.
[Launcher]
ForceNonSslCdn = false

Bu işlemden sonra sorunun devam edip etmediğini kontrol edebilirsiniz.
5-) Modeminizi Yeniden Başlatın
Bağlantı sağladığınız modem cihazınızı kapatıp tekrar açarak internetinizi yenileyin. Modem yeniden başlatıldıktan sonra Epic Games Launcher uygulamasını tamamen kapatıp tekrar açın ve sorunun devam edip etmediğini kontrol edin.
6-) Başka Bir Dns Sunucusunu Kaydedin
Başka bir dns sunucusunu bilgisayara kaydederek sorunu ortadan kaldırabiliriz.
- Denetim Masasını açın ve Ağ ve İnternet seçeneğini seçin
- Açılan ekranda Ağ ve Paylaşım Merkezi'ni açın.
- Sol Tarafta bulunan Bağdaştırıcı ayarlarını değiştirin seçeneğine tıklayın.
- Bağlantı Türünüzün üzerine sağ tıklayarak Özellikler menüsünü açın.
- İnternet Protokolü Sürüm 4'e (TCP /IPv4) çift tıklayın.
- Aşağıda vereceğimiz Google Dns sunucusunu yazarak ayarları uygulayalım.
- Tercih edilen DNS sunucusu: 8.8.8.8
- Diğer DNS sunucusu: 8.8.4.4
- Ardından Çıkarken ayarları doğrula seçeneğine tıklayarak Tamam butonuna basıp işlemleri uygulayın.
Bu işlemi gerçekleştirdikten sonra diğer öneriye geçelim.
7-) Bağlantınızı Kontrol Edin
İnternet bağlantısında oluşan sorun birçok hataları beraberinde getirebilmekte. Eğer internet bağlantınızda yavaşlama veya kopukluk yaşanıyorsa giderilmesi için birkaç öneri verelim.
- İnternetinizin hızı yavaşlıyorsa modeminizi kapatıp tekrar açın. Bu işlem bir nebze de olsa internetinizi rahatlatacaktır.
- İnternet önbelleğini temizleyerek sorunu ortadan kaldırabiliriz.
DNS Önbelleğini Temizleyin
- Başlat arama ekranına "cmd" yazıp yönetici olarak çalıştırın.
- Komut istemcisi ekranına sırasıyla aşağıdaki kod satırlarını yazarak enter tuşuna basın.
- ipconfig /flushdns
- netsh int ipv4 reset
- netsh int ipv6 reset
- netsh winhttp reset proxy
- netsh winsock reset
- ipconfig /release
- ipconfig /renew
- ipconfig /registerdns
- netsh interface tcp reset
- netsh int ip reset
- netsh int tcp set global autotuninglevel=normal
- Bu işlemden sonra başarılı bir şekilde dns önbelleğinizin ve proxylerinizin temizlendiğini gösterecektir.
Bu işlemden sonra bilgisayarı yeniden başlatarak sorunun devam edip etmediğini kontrol edin.
Evet arkadaşlar sorunumuzu bu başlık altında çözmüş olduk. Eğer sorununuz devam ediyorsa açtığımız FORUM platformumuza girerek karşılaştığınız hataları sorabilirsiniz.
![YouTube Sunucuda Bir Sorun Oluştu [400] Hatası Nasıl Düzeltilir?](https://www.hatauzmani.com/uploads/images/202403/image_380x226_65f1745c66570.jpg)




























