Düzeltme: Cyberpunk 2077 0xc000007b Hatası
Cyberpunk 2077 oyuncularının oyuna bağlanırken karşılaştıkları 0xc000007b hatasını bu makalede çözümlemeye çalışacağız.

Cyberpunk 2077 oyuncularının oyunu çalıştırdıktan sonra karşılaştıkları "0xc000007b" hatası oyuncuların, oyuna erişimini engelleyerek oyun deneyimini kısıtlamakta. Eğer sizde böyle bir hatayla karşılaşıyorsanız aşağıdaki işlemleri gerçekleştirerek sorunun çözümüne ulaşabilirsiniz.
Cyberpunk 2077 0xc000007b Hatası Nedir?
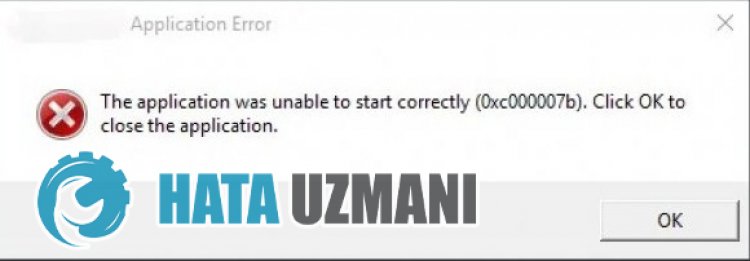
Karşılaştığımız bu hata, bazı windows dosyalarının eksik olmasıyla ve sürücülerin güncel olmamasıyla birlikte oluşabilmektedir. Bunun için sizlere birkaç öneriden bahsederek sorunu nasıl çözeceğimize dair bilgiler aktaracağız.
Cyberpunk 2077 0xc000007b Hatası Nasıl Düzeltilir?
Öncelikle karşılaştığımız bu hata bilgisayarımızda Visual C++ Redistributable Packages'in bulunmaması çeşitli dll hatasını önümüze çıkarabilmekte. Bunun için sizlere birkaç Frameworkten bahsederek sorunun çözümüne ulaştırmaya çalışacağız.
1-) Oyun Framework'leri Kontrol Edin
Oyun frameworklerin bilgisayarınızda olmaması oyun içerisinde çeşitli hataları oluşturabilir. Bu yüzden bilgisayarınızda DirectX, .NET Framework, VCRedist uygulamaların bulunması gerekmektedir.
- Güncel .NET Framework İndirmek için Tıklayın.
- Güncel VCRedist İndirmek için Tıklayın. (x64)
- Güncel VCRedist İndirmek için Tıklayın. (x86)
- Güncel DirectX İndirmek için Tıklayın.
Güncelleme işlemini gerçekleştirdikten sonra bilgisayarınızı yeniden başlatarak oyunu çalıştırıp, sorunun devam edip etmediğini kontrol edebilirsiniz.
2-) Dosya Bütünlüğünü Doğrulayın
Oyun dosya bütünlüğünü doğrulayarak eksik veya hatalı dosyaları taratıp indirmeyi sağlayacağız. Bunun için;
Epic Games oyuncuları için;
- Epic Games programını açın.
- Kütüphane menüsünü açın.
- Cyberpunk 2077 oyununun altında bulunan üç noktaya tıklayın.
- Açılan ekranda "Doğrula" yazısına tıklayın.
Steam oyuncuları için;
- Steam programını açın.
- Kütüphane menüsünü açın.
- Sol tarafta bulunan "Cyberpunk 2077" oyununa sağ tıklayarak "Özellikler" sekmesini açın.
- Açılan ekranda sol tarafta bulunan "Yerel Dosyalar" menüsünü açın.
- Karşılaştığımız Yerel Dosyalar menüsünde bulunan "Oyun dosyalarının bütünlüğünü doğrula" butonuna tıklayın.
Bu işlemden sonra hasarlı oyun dosyalarını tarayarak indirme işlemi gerçekleştirilecektir. İşlem bittikten sonra oyunu tekrar açmayı deneyin.
3-) Grafik Kartı Sürücüsünü Güncelleyin
Bu gibi süreklilik haline getiren sorunlarda grafik kartında oluşan güncelleme hatasıyla karşılaşabiliriz. Bunun için grafik kartı güncellemesi yapmamız gerekecektir. Hazırsanız başlayalım.
Nvidia Ekran Kartına Sahip Kullanıcılar İçin;
- Öncelikle Nvidia firmasının çıkarmış olduğu Geforce Experience programını indirip kurulumunu gerçekleştirmemiz gerekmekte.
- İndirme ve kurulum işlemini gerçekleştirdikten sonra programımızı açarak yukarıda bulunan Sürücüler menüsünü açıyoruz.
- Yukarıda beliren İndir butonuna basarak güncelleştirmemizi indirelim.
- İndirme işlemimiz gerçekleştikten sonra hızlı kurulum butonuna basarak kurulum işlemimizi gerçekleştirelim.
- Bu işlem bittikten sonra bilgisayarınızı yeniden başlatın.
AMD Ekran Kartına Sahip Kullanıcılar İçin;
- AMD firmasının çıkarmış olduğu AMD Radeon Software programını indirip kurulumunu gerçekleştirmemiz gerekmekte.
- İndirme ve kurulum işlemini gerçekleştirdikten sonra programımızı açarak sağda bulunan sürücü ve yazılım menüsünün altında Güncelleştirmeleri Kontrol Et butonuna basarak ekran kartımızın güncel olup olmadığını kontrol ediyoruz.
- Güncelleme işlemini gerçekleştirerek bilgisayarını yeniden başlatabilirsiniz.
Intel Grafik Kartına Sahip Kullanıcılar İçin;
Intel işlemcisine sahip kullanıcılar, grafik kartına sahip olmadıklarından dolayı intel işlemcisinde bulunan grafik kartını kullanabilir. Bunun için intel grafik kartını güncellemesi gerekebilir.
- Öncelikle bağlantıya ulaşarak Intel Driver programını indirin.
- İndirme işlemi tamamlandıktan sonra programı açın. Kurulum işlemi tamamlandıktan sonra "Launch" butonuna tıklayarak sayfaya yönlendirilmeyi bekleyin.
- Bu işlemden sonra Intel Driver & Support Assistant sisteminizi tarayacaktır. Tarama işlemi tamamlandıktan sonra güncellemeniz gereken bazı sürücüleri çıkaracaktır. Sürücülerin güncel halini indirerek kurulum işlemini gerçekleştirin.
Grafik sürücümüzü güncelledikten ve bilgisayarımızı yeniden başlattıktan sonra Cyberpunk 2077 oyununu açmayı deneyebiliriz.
4-) Windows Hataları Giderin
Windows içerisinde bulunan dosyların hasarlı veya bozuk olması çeşitli hataları beraberinde getirebilir. Bunun için sizlere iki kod bloğunu paylaşarak hasarlı veya bozuk dosyaların taramasını yapıp onarmaya çalışacağız.
SFC Taraması Yapın
Windows dosyalarında oluşan hasarlı veya bozuk dosyaların birçok hata kodlarının karşımıza çıkarabilir. Bunun için sizlere birkaç yoldan bahsederek sorunun çözümüne ulaştıracağız.
- Başlat arama ekranına "cmd" yazıp yönetici olarak çalıştırın.
- Açılan komut istemi ekranına "sfc /scannow" yazarak enter tuşuna basın.
Bu işlemden sonra bozuk veya hasarlı dosyalar taranacak, düzeltme işlemleri gerçekleşecektir. İşlem tamamlanmadığı sürece bilgisayarınızı kapatmayın veya yeniden başlatmayın. Bu işlemden sonra bir diğer önerimizi gerçekleştirelim.
DISM Taraması Yapın
- Başlat arama ekranına "cmd" yazıp yönetici olarak çalıştırın.
- Açılan komut istemi ekranına aşağıdaki komutları sırasıyla yazarak enter tuşuna basın.
- Dism /Online /Cleanup-Image /CheckHealth
- Dism /Online /Cleanup-Image /ScanHealth
- Dism /Online /Cleanup-Image /RestoreHealth
İşlem başarılı bir şekilde tamamlandıktan sonra bilgisayarınızı yeniden başlatarak sorunun devam edip etmediğini kontrol edebilirsiniz.
Evet arkadaşlar sorunumuzu bu başlık altında çözmüş olduk. Eğer sorununuz devam ediyorsa açtığımız FORUM platformumuza girerek karşılaştığınız hataları sorabilirsiniz.
