Düzeltme: Call of Duty Warzone 2.0 Error Code 0x887A0005/0x887A0007
Call of Duty Warzone 2.0 oyuncularının oyunu çalıştırırken karşılaştıkları "Error Code: 0x887A0005/0x887A0007" sorununu bu makalede çözüme ulaştırmaya çalışacağız.

Call of Duty Warzone 2.0 Error Code 0x887A0005/0x887A0007 Nedir?
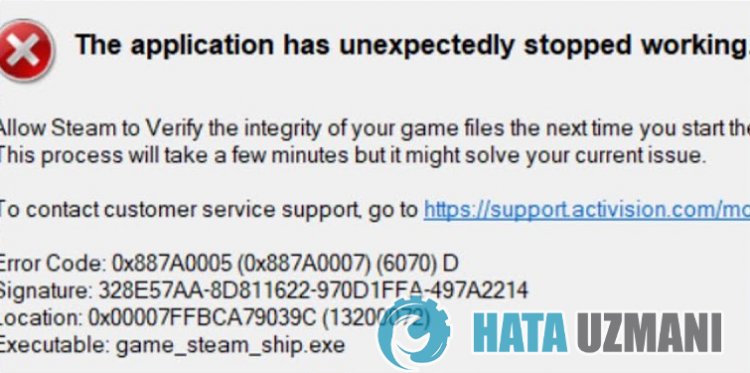
Call of Duty Warzone 2.0 oyuncularının karşılaştıkları "Error Code: 0x887A0005/0x887A0007" sorunu tam olarak neyden kaynaklandığı belirtilmemekte. Bizlerde bu hatayı düzeltmemiz için temel önerileri gerçekleştirerek sorunun çözümüne ulaşabiliriz.
Call of Duty Warzone 2.0 Error Code 0x887A0005/0x887A0007 Nasıl Düzeltilir?
Karşılaşılan bu hatayı düzeltmemiz için aşağıdaki önerileri gerçekleştirerek sorunun çözümüne ulaşabilirsiniz.
1-) Yönetici Olarak Çalıştırın
Bazı kullanıcılar oyunu yönetici olarak çalıştırdıktan sonra bir daha böyle bir hatayla karşılaşmadığını belirtmekteler. Bizlerde bu öneriyi gerçekleştirerek sorunun çözümüne ulaşabiliriz.
- Warzone 2.0 oyun klasörüne erişelim.
- Klasör içerisinde bulunan "sp22" klasörünü açalım.
- Açılan klasörde bulunan "sp22-cod.exe" dosyasının üzerine sağ tıklayara "Özellikler" menüsüne erişelim.
- Bu işlemden sonra "Uyumluluk" seçeneğine tıklayın ve "Bu programı yönetici olarak çalıştırın" seçeneğini etkinleştirerek "Uygula" butonuna tıklayalım.
Bu işlemi gerçekleştirdikten sonra sorunun devam edip etmediğini kontrol edebilirsiniz.
2-) In-Game Overlay Seçeneğini Devre Dışı Bırakın
Oyunların genel anlamıyla sorunlu bir şekilde çalışmasına neden olan oyun içi yer paylaşımını devre dışı bırakarak sorunu ortadan kaldırabiliriz.
Nvidia kullanıcısıysanız:
- GeForce Experience uygulamasını çalıştırın.
- Sağ üst köşede bulunan ayar simgesine tıklayın.
- Açılan ekranda bulunan "Oyun İçi Yer Paylaşımı" seçeneği etkinse devre dışı bırakın.
Steam kullanıcısıysanız:
- Steam uygulamasını çalıştırın.
- Sol üst köşede bulunan "Steam" seçeneğine tıklayın.
- Açılan ekranın sol tarafında bulunan "Oyun İçi" seçeneğine tıklayın ve "Oyundayken Steam Arayüzünü Etkinleştir" seçeneğini devre dışı bırakın.
Bu işlem Steam üzerinden çalıştırılan bütün oyunlar için geçerli sayılacaktır. Eğer sadece Warzone 2.0 oyununa uygulamak istiyorsanız:
- Kütüphane menüsünü açın.
- Sol tarafta bulunan "Warzone 2.0" oyununa sağ tıklayarak "Özellikler" menüsünü açın.
- Açılan ekranın genel menüsünde bulunan "Oyun Sırasında Steam Arayüzünü Etkinleştir" seçeneğini devre dışı bırakın.
Bu işlemi gerçekleştirdikten sonra oyunu çalıştırarak sorunun devam edip etmediğini kontrol edin.
3-) Uyumluluk Modunu Kontrol Edin
Warzone 2.0 ve Steam uygulamasında etkinleştirilen uyumluluk modu, bu gibi çeşitli hatalarla karşılaşmamıza neden olabilir. Bunun için uyumluluk modunu kontrol etmemiz gerekebilir. Bu işlemi gerçekleştirmeden önce Steam uygulamasını tamamen kapatalım.
- Warzone 2.0 oyun klasörüne erişelim.
- Klasör içerisinde bulunan "cod.exe" dosyasının üzerine sağ tıklayara "Özellikler" menüsüne erişelim.
- Ardından "Uyumluluk" seçeneğine tıklayın ve "Bu programı aşağıdakiler için uyumluluk modunda çalıştırın:" seçeneği etkinse devre dışı bırakın ve "Uygula" butonuna tıklayalım.
Bu işlemi gerçekleştirdikten sonra "sp22-cod.exe" dosyasının uyumluluğunu kontrol edelim.
- Warzone 2.0 oyun klasörüne erişelim.
- Klasör içerisinde bulunan "sp22" klasörünü açalım.
- Açılan klasörde bulunan "sp22-cod.exe" dosyasının üzerine sağ tıklayara "Özellikler" menüsüne erişelim.
- Ardından "Uyumluluk" seçeneğine tıklayın ve "Bu programı aşağıdakiler için uyumluluk modunda çalıştırın:" seçeneği etkinse devre dışı bırakın ve "Uygula" butonuna tıklayalım.
İşlem başarılı bir şekilde gerçekleştirildikten sonra "steam.exe" dosyasının uyumluluğunu kontrol edelim.
- Steam klasörüne erişelim.
- Açılan klasörde bulunan "steam.exe" dosyasının üzerine sağ tıklayara "Özellikler" menüsüne erişelim.
- Ardından "Uyumluluk" seçeneğine tıklayın ve "Bu programı aşağıdakiler için uyumluluk modunda çalıştırın:" seçeneği etkinse devre dışı bırakın ve "Uygula" butonuna tıklayalım.
Bu işlemden sonra Steam uygulamasını çalıştırarak sorunun devam edip etmediğini kontrol edelim.
3-) Oyun Kayıt Dosyasını Silin
Warzone 2.0 oyununun kayıt dosyasında oluşan hasar veya bozukluk bu gibi çeşitli sorunlarla karşılaşmamıza sebep olabilir. Bunun için Warzone 2.0 oyununun kayıt dosyasını silerek sorunu ortadan kaldırabiliriz.
- Başlat arama ekranına "Çalıştır" yazıp açın.
- Açılan ekrana yandaki satırı yazıp enter tuşuna basın. "%UserProfile%\Documents\"
- Bu işlemden sonra "Call of Duty" klasörünü silin ve sorunun devam edip etmediğini kontrol edin.
4-) Oyunun Dosya Bütünlüğünü Doğrulayın
Oyun dosyasında oluşan hasar bu gibi çeşitli hatalarla karşılaşmanıza neden olabilir. Bunun için oyun dosyalarını doğrulayarak sorunu ortadan kaldırabiliriz.
Battle.Net kullanıcısıysanız:
- Battle.Net uygulamasını çalıştırın.
- Uygulamanın üst tarafında bulunan "Games" seçeneğine tıklayın.
- Warzone 2.0 oyununun üzerine tıklayın.
- Açılan ekranda bulunan "Play" düğmesinin yanındaki dişli simgesine tıklayın.
- Bu işlemden sonra "Scan and Repair" seçeneğine tıklayarak doğrulama işlemini başlatın.
Steam kullanıcısıysanız:
- Steam programını açın.
- Kütüphane menüsünü açın.
- Sol tarafta bulunan "Warzone 2.0" oyununa sağ tıklayarak "Özellikler" sekmesini açın.
- Açılan ekranda sol tarafta bulunan "Yerel Dosyalar" menüsünü açın.
- Karşılaştığımız Yerel Dosyalar menüsünde bulunan "Oyun dosyalarının bütünlüğünü doğrula" butonuna tıklayın.
Bu işlemden sonra hasarlı oyun dosyalarını tarayarak indirme işlemi gerçekleştirilecektir. İşlem bittikten sonra oyunu tekrar açmayı deneyin.
5-) Antivirüs Programını Kapatın
Kullandığınız herhangi bir antivirüs programı varsa devre dışı bırakın veya tamamen bilgisayarınızdan silin. Eğer Windows Defender kullanıyorsanız devre dışı bırakın. Bunun için;
- Başlat arama ekranını açın.
- Arama ekranına "Windows güvenlik ayarları" yazarak açın.
- Açılan ekranda "Virüs ve Tehdit Koruması" seçeneğine tıklayın.
- Menü içerisinde bulunan "Fidye Yazılımına Karşı Koruma" seçeneğine tıklayın.
- Açılan ekranda "Denetimli Klasör Erişimi" seçeneğini kapatın.
Bu işlemden sonra gerçek zamanlı korumayı kapatalım.
- Başlat arama ekranına "virüs ve tehdit koruması" yazıp açın.
- Ardından "Ayarları yönet" seçeneğine tıklayın.
- Gerçek zamanlı koruma'yı "Kapalı" konumuna getirin.
Bu işlemi gerçekleştirdikten sonra Steam, Warzone 2.0 ve Battle.net dosyalarını istisna olarak eklememiz gerekecektir.
- Başlat arama ekranına "virüs ve tehdit koruması" yazıp açın.
- Virüs ve tehdit koruması ayarları altında "Ayarları yönet" ve ardından "Dışlamalar" altında "Dışlama ekle veya kaldır" seçeneğini seçin.
- Bir dışlama ekle’yi seçin ve ardından diskinize kayıtlı "Steam", "Warzone 2.0" ve "Battle.net" klaösrünü seçin.
Bu işlemden sonra Steam uygulamasını bir görev yöneticisi yardımıyla tamamen kapatarak tekrar Steam uygulamasını çalıştırıp sorunun devam edip etmediğini kontrol edin.
Evet arkadaşlar sorunumuzu bu başlık altında çözmüş olduk. Eğer sorununuz devam ediyorsa açtığımız FORUM platformumuza girerek karşılaştığınız hataları sorabilirsiniz.
![YouTube Sunucuda Bir Sorun Oluştu [400] Hatası Nasıl Düzeltilir?](https://www.hatauzmani.com/uploads/images/202403/image_380x226_65f1745c66570.jpg)



























