Düzeltme: Battle.net Yüklenme ve Güncelleme Ekranında Takılıp Kalıyor
Battle.net kullanıcılarının uygulamaya güncelleme veya yükleme yaptıklarında yüzde 1'de takılıp kaldığını söylemekte.

Battle.net uygulamasını güncellerken veya yüklerken yüzde 1 oranında takılı kalarak yükleme işlemini gerçekleştiremeyen kullanıcılar uygulamaya olan erişimi kısıtlanmakta. Eğer sizde böyle bir sorunla karşılaşıyorsanız aşağıdaki önerileri gerçekleştirerek sorunun çözümüne ulaşabilirsiniz.
Battle.net Yüklenme Ekranında Neden Takılıyor?
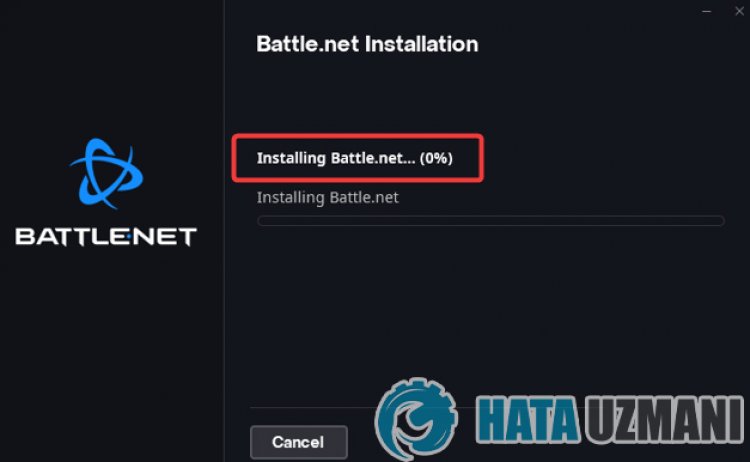
Battle.net güncelleme veya yükleme yaparken karşılaşılan takılma sorunu, genellikle antivirüs tarafından engellenerek uygulamanın kurulmasını kısıtlamakta. Elbette sadece bu sorundan dolayı değil başka birçok sorundan dolayı da böyle bir hatayla karşılaşabiliriz. Battle.net yükleme veya güncelleme yaparken takılma sorununun olası nedenleri şu şekilde sıralanabilir:
- Antivirüs uygulamayı engelliyor olabilir.
- İnternet bağlantınız zayıf olabilir.
- Dns adresiniz sorunlu olabilir.
- Battle.net artık dosya bulunuyor olabilir.
Yukarıda bahsettiğimiz sebepler olası hatalarla karşılaşmanıza neden olabilir. Bunun için sizlere birkaç öneriden bahsederek sorunun çözümüne ulaştırmaya çalışacağız.
Battle.net Yüklenme veya Güncelleme Ekranında Takılıp Kalma Sorunu Nasıl Düzeltilir?
Karşılaşılan bu hatayı düzeltmemiz için aşağıdaki önerileri gerçekleştirerek sorunun çözümüne ulaşabiliriz.
1-) Battle.net Yükleyicisini Tekrar Başlatın
Battle.net setup dosyasının anlık olarak çökmesi bu gibi sorunla karşılaşmanıza neden olabilir. Bunun için programı tamamen kapatıp tekrar açmamız olası hataları engelleyebilir.
- Öncelikle görev yöneticisini açmamız için görev çubuğuna sağ tıklayıp "Görev Yöneticisi" seçeneğine tıklayın.
- Açılan görev yöneticisi ekranında bulunan "İşlemler" seçeneğini seçerek "Battle.net Setup" uygulamasını seçin ve "Görevi Sonlandır" seçeneğine tıklayın.
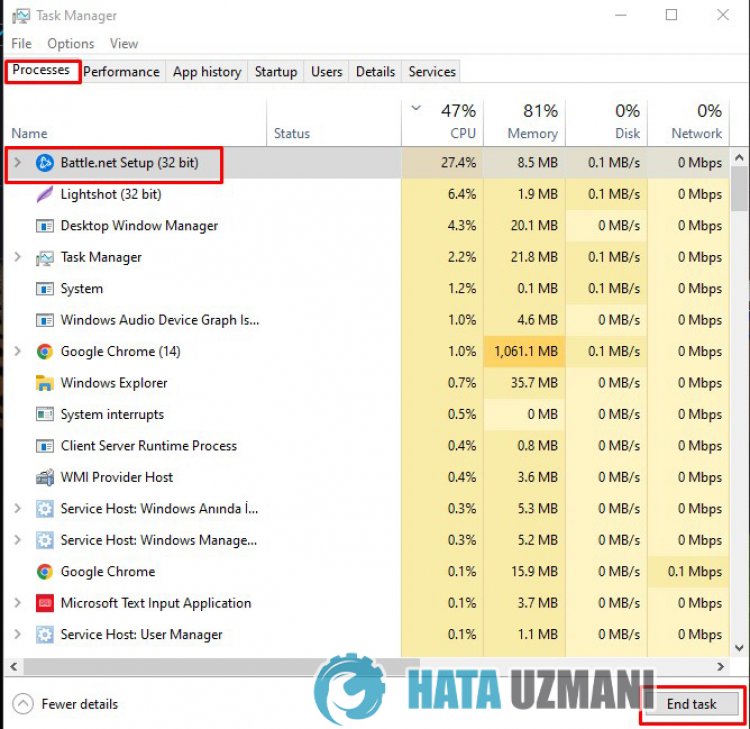
Bu işlemden sonra Battle.net setup uygulamasını çalıştırarak tekrar yükleme işlemini gerçekleştirebilirsiniz.
2-) Güvenlik Duvarı İzini Ver
Güvenlik duvarı, Battle.net Setup uygulamasını engelliyor olabilir. Bunun önüne geçmemiz için Windows Defender Güvenlik Duvarı'ndan Battle.net Setup dosyasını izin vermemiz gerekecek.
- Başlat arama ekranına Windows Defender Güvenlik Duvarı yazıp açın.

- Açılan ekranın sol tarafında bulunan Bir uygulamanın veya özelliğin Windows Defender Güvenlik Duvarını geçmesine izin ver seçeneğine tıklayın.

- Açılan menüde Ayarları Değiştir butonuna tıklayın.

- Butona tıkladıktan sonra aşağıda bulunan Başka bir uygulamaya izin ver butonu aktif olacaktır. Bu butona tıklayalım.

- Açılan ekranda Gözat butonuna basarak aşağıda listelediğim dosya konumuna erişerek açalım.

- Ardından indirdiğiniz Battle.net Setup dosyasını seçin ve izini gerçekleştirin.
Bu işlemleri yaptıktan sonra Tamam butonuna basarak Battle.net Setup uygulamasını yeniden başlatın ve sorunun devam edip etmediğini kontrol edin.
3-) Programı Yönetici Olarak Çalıştırın
Battle.net Setup programının yönetici olarak çalışmaması birçok hatayla karşılaşmamıza sebebiyet verebilir. Dosyanın depolama birimine kurulması için alınan yetki izin verilmiyorsa yönetici olarak çalıştırmak bu sorunu çözmemize yardımcı olacaktır.
- Masaüstünde bulunan Battle.net Setup programının üzerine sağ tıklayın.
- Sıralanan liste içerisinde bulunan "Yönetici olarak çalıştır" seçeneğine tıklayarak açın.
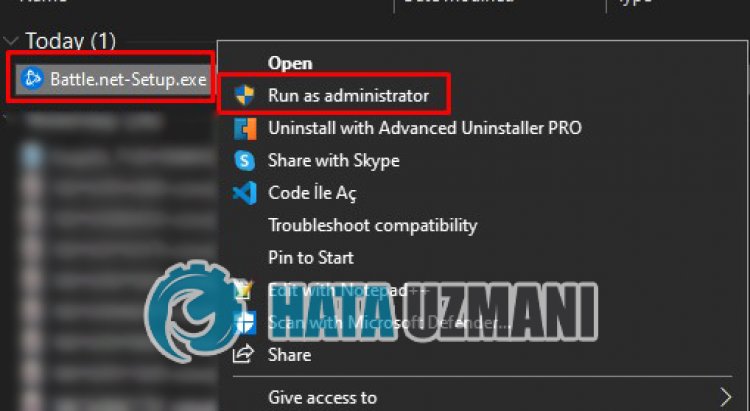
4-) Antivirüs Programını Kapatın
Kullandığınız herhangi bir antivirüs programı varsa devre dışı bırakın veya tamamen bilgisayarınızdan silin. Eğer Windows Defender kullanıyorsanız devre dışı bırakın. Bunun için;
- Başlat arama ekranını açın.
- Arama ekranına "Windows güvenlik ayarları" yazarak açın.
- Açılan ekranda "Virüs ve Tehdit Koruması" seçeneğine tıklayın.
- Menü içerisinde bulunan "Fidye Yazılımına Karşı Koruma" seçeneğine tıklayın.
- Açılan ekranda "Denetimli Klasör Erişimi" seçeneğini kapatın.
Bu işlemden sonra gerçek zamanlı korumayı kapatalım.
- Başlat arama ekranına "virüs ve tehdit koruması" yazıp açın.
- Ardından "Ayarları yönet" seçeneğine tıklayın.
- Gerçek zamanlı korumayı "Kapalı" konumuna getirin.
Bu işlemden sonra Battle.net Setup programını çalıştırarak sorunun devam edip etmediğini kontrol edin.
5-) Bağlantınızı Kontrol Edin
İnternet bağlantısında oluşan sorun birçok hataları beraberinde getirebilmekte. Eğer internet bağlantınızda yavaşlama veya kopukluk yaşanıyorsa giderilmesi için birkaç öneri verelim.
- İnternetinizin hızı yavaşlıyorsa modeminizi kapatıp tekrar açın. Bu işlem bir nebze de olsa internetinizi rahatlatacaktır.
- İnternet önbelleğini temizleyerek sorunu ortadan kaldırabiliriz.
DNS Önbelleğini Temizleyin
- Başlat arama ekranına cmd yazıp yönetici olarak çalıştırın.
- Komut istemcisi ekranına sırasıyla aşağıdaki kod satırlarını yazarak enter tuşuna basın.
- ipconfig /flushdns
- netsh int ipv4 reset
- netsh int ipv6 reset
- netsh winhttp reset proxy
- netsh winsock reset
- ipconfig /registerdns
- Bu işlemden sonra başarılı bir şekilde dns önbelleğinizin ve proxylerinizin temizlendiğini gösterecektir.
Bu işlemden sonra Battle.net Setup uygulamasını çalıştırarak sorunun devam edip etmediğini kontrol edin.
6-) Başka Bir Dns Sunucusunu Kaydedin
Başka bir dns sunucusunu bilgisayara kaydederek sorunu ortadan kaldırabiliriz.
- Denetim Masasını açın ve Ağ ve İnternet seçeneğini seçin
- Açılan ekranda Ağ ve Paylaşım Merkezi'ni açın.
- Sol Tarafta bulunan Bağdaştırıcı ayarlarını değiştirin seçeneğine tıklayın.
- Bağlantı Türünüzün üzerine sağ tıklayarak Özellikler menüsünü açın.
- İnternet Protokolü Sürüm 4'e (TCP /IPv4) çift tıklayın.
- Aşağıda vereceğimiz Google Dns sunucusunu yazarak ayarları uygulayalım.
- Tercih edilen DNS sunucusu: 8.8.8.8
- Diğer DNS sunucusu: 8.8.4.4
- Ardından Çıkarken ayarları doğrula seçeneğine tıklayarak Tamam butonuna basıp işlemleri uygulayın.
Bu işlemden sonra bilgisayarı yeniden başlatarak Battle.net Setup programını çalıştırın.
7-) Mevcut Kurulu Dosyayı Silin
Daha önceden yüklü olan Battle.net dosyasından dolayı dosyaların üzerine kurulması engelleniyor olabilir. Bunun için Battle.net kurulu klasörü kontrol ederek silme işlemini gerçekleştirelim.
- Başlat arama ekranına "Çalıştır" yazıp açın.
- Açılan ekrana "%localappdata%" yazıp açın.
- Açılan yeni pencere içerisinde bulunan "Blizzard Entertainment" klasörü üzerine sağ tıklayarak silin.
- Bu işlemi gerçekleştirdikten sonra Battle.net kurulu dosyasına ulaşın. (C:\ klasörü içerisindeyse C:\Program Files (x86) dosyasına ulaşın.)
- Ardından "Battle.net" klasörüne sağ tıklayın ve silme işlemini gerçekleştirin.
Bu işlemden sonra Battle.net Setup uygulamasını çalıştırarak sorunun devam edip etmediğini kontrol edin.
Evet arkadaşlar sorunumuzu bu başlık altında çözmüş olduk. Eğer sorununuz devam ediyorsa açtığımız FORUM platformumuza girerek karşılaştığınız hataları sorabilirsiniz.
![YouTube Sunucuda Bir Sorun Oluştu [400] Hatası Nasıl Düzeltilir?](https://www.hatauzmani.com/uploads/images/202403/image_380x226_65f1745c66570.jpg)




























