Wie behebt man einen NBA 2K23-Verbindungsfehler?
In diesem Artikel werden wir versuchen, den Verbindungsfehler zu beheben, auf den NBA 2K23-Spieler stoßen, wenn sie eine Verbindung von Steam-, PlayStation- und Xbox-Plattformen herstellen möchten.

Wenn NBA 2K23-Spieler eine Verbindung von Steam-, PlayStation- und Xbox-Plattformen herstellen möchten, tritt ein Onlinedienst-Verbindungsfehler auf und ihr Zugriff auf die Onlineverbindung ist eingeschränkt. Wenn Sie mit einem solchen Problem konfrontiert sind, können Sie eine Lösung finden, indem Sie die folgenden Vorschläge befolgen.
Warum tritt ein NBA 2K23-Verbindungsfehler auf?
Normalerweise können Verbindungsfehler durch Wartungsarbeiten an Spielservern verursacht werden, wenn viele Spieler damit konfrontiert sind. Natürlich können wir nicht nur aufgrund dieser Situation, sondern auch aufgrund vieler Probleme auf solche Verbindungsfehler stoßen. Dazu werden wir versuchen, das Problem zu lösen, indem wir Ihnen einige Vorschläge machen.
So beheben Sie den NBA 2K23-Verbindungsfehler
Um diesen Fehler zu beheben, finden Sie die Lösung für das Problem, indem Sie die folgenden Vorschläge befolgen.
1-) Prüfen wir den Verbindungsstatus des Spiels
Auf Spielservern durchgeführte Wartungsarbeiten können dazu führen, dass wir auf verschiedene Verbindungsfehler wie diese stoßen. Dazu können wir das Problem verstehen, indem wir prüfen, ob die Spielserver gewartet werden.
Klicken Sie hier, um den Linkstatus von NBA 2K23 zu überprüfen
Sie können den Verbindungsstatus des Spiels überprüfen, indem Sie die Plattformen auf dem Bildschirm überprüfen.
2-) Starten Sie Ihr Internet neu
Plötzliche Unterbrechungen in Ihrem Internet können dazu führen, dass Sie auf solche Verbindungsfehler stoßen. Dazu können Sie prüfen, ob das Problem weiterhin besteht, indem Sie Ihr Modem neu starten.
3-) XBOX-DNS-Adresse ändern

Wir können das Problem lösen, indem wir die DNS-Adresse ändern, um solche Netzwerkprobleme zu lösen.
- Drücken Sie die Xbox-Taste auf Ihrem Controller.
- Wählen Sie auf dem sich öffnenden Bildschirm die Option „Profil und System“ und öffnen Sie das Menü „Einstellungen“.
- Wählen Sie im Menü „Allgemein“ und klicken Sie auf „Netzwerkeinstellungen“.
- Klicken Sie dann auf dem sich öffnenden Bildschirm auf "Erweiterte Netzwerkeinstellungen" und wählen Sie "DNS-Einstellungen".
- Wählen Sie nach diesem Vorgang die Option "Manuell" und definieren Sie die folgende DNS-Adresse.
- Primär: 8.8.8.8
- Sekundarstufe: 8.8.4.4
Nachdem Sie den Vorgang durchgeführt haben, können Sie prüfen, ob das Problem weiterhin besteht.
4-) PS-DNS-Einstellung ändern
Falls Sie nicht wissen, wie Sie die PlayStation-DNS-Einstellung ändern können, befolgen Sie die unten beschriebenen Schritte;
- Gehen Sie zur Registerkarte "Einstellungen".
- Klicken Sie auf Netzwerk.
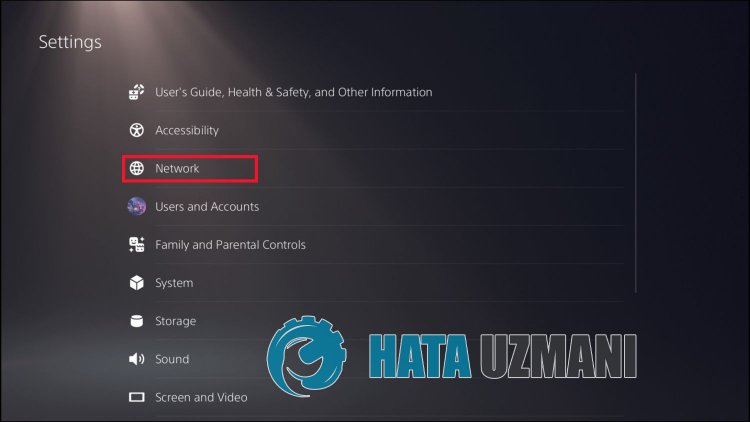
- Klicken Sie auf dem sich öffnenden Bildschirm auf "Internetverbindung einrichten".
- Klicken Sie im Bildschirm auf die verbundene Netzwerkverbindung und dann auf „Erweiterte Einstellungen“.
- Klicken Sie auf dem sich öffnenden Bildschirm auf die Option "DNS-Einstellungen" und stellen Sie die Option "Manuell" ein. Geben Sie auf dem angezeigten Bildschirm die DNS-Adresse ein, die wir unter den primären und sekundären DNS-Adressen angegeben haben.
Google DNS-Adresse;
Primärer DNS: 8.8.8.8
Sekundärer DNS: 8.8.4.4
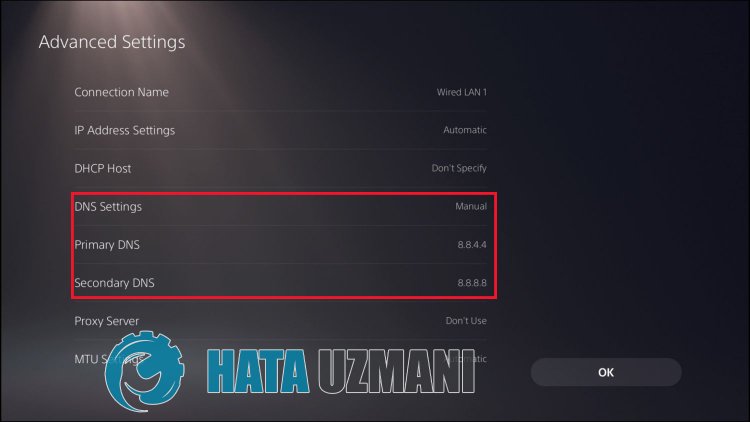
Überprüfen Sie, ob das Problem nach diesem Vorgang weiterhin besteht.
5-) DNS-Einstellung des Computers ändern
Wir können das Problem beseitigen, indem wir einen anderen DNS-Server auf dem Computer registrieren.
- Öffnen Sie die Systemsteuerung und wählen Sie "Netzwerk und Internet"
- Öffnen Sie "Netzwerk- und Freigabecenter" auf dem sich öffnenden Bildschirm.
- Klicken Sielinks auf Adaptereinstellungen ändern.
- Klicken Sie mit der rechten Maustaste auf Ihren Verbindungstyp, um das Menü Eigenschaften zu öffnen.
- Doppelklicken Sie auf Internet Protocol Version 4 (TCP /IPv4).
- Wenden wir die Einstellungen an, indem wir den unten angegebenen Google-DNS-Server eingeben.
- Bevorzugter DNS-Server: 8.8.8.8
- Anderer DNS-Server: 8.8.4.4
- Klicken Sie dann auf Einstellungen beim Beenden überprüfen und drücken Sie die Schaltfläche "OK" und wenden Sie die Aktionen an.
Starten Sie nach diesem Vorgang den Computer neu und führen Sie das Steam-Programm aus.
6-) Plattform neu starten
Verschiedene Probleme im Cache der Plattform, mit der Sie sich verbinden, können dazu führen, dass Sie auf verschiedene Fehler dieser Art stoßen. Die einfachste Möglichkeit, dies zu verhindern, besteht darin, die PlayStation-, Xbox- oder Steam-Plattform neu zu starten. Starten Sie Ihre Konsole oder das Steam-Programm neu, um zu sehen, ob das Problem weiterhin besteht.
7-) Plattform aktualisieren
Die Xbox-, PlayStation- und Steam-Plattform sind nicht auf dem neuesten Stand, was dazu führen kann, dass Sie auf solche Verbindungsfehler stoßen. Überprüfen Sie dazu, ob die Xbox-, PlayStation- und Steam-Plattform Aktualisierungsanfragen erhalten. Wenn eine Aktualisierungsanforderung vorliegt, aktualisieren Sie die Plattform und prüfen Sie, ob das Problem weiterhin besteht.
Ja, Freunde, wir haben unser Problem unter diesem Titel gelöst. Wenn Ihr Problem weiterhin besteht, können Sie nach den aufgetretenen Fehlern fragen, indem Sie unsere FORUM-Plattform aufrufen, die wir haben geöffnet.








![Wie behebe ich den YouTube-Server-Fehler [400]?](https://www.hatauzmani.com/uploads/images/202403/image_380x226_65f1745c66570.jpg)










