Fix: Marvels Spider-Man Remastered Fotomodus funktioniert nicht
Er beobachtet, dass das Spiel abstürzt, wenn Spieler von Marvel’s Spider-Man Remastered Bilder im Spiel machen wollen.

Spieler von Marvel's Spider-Man Remastered beobachten, dass das Spiel abstürzt, wenn sie im Spiel eine Fotoaufnahme machen wollen, und ihr Zugriff auf den Fotomodus eingeschränkt ist. Wenn Sie mit einem solchen Problem konfrontiert sind, können Sie eine Lösung finden, indem Sie die folgenden Vorschläge befolgen.
Warum funktioniert der Fotomodus von Marvel's Spider-Man Remastered nicht?
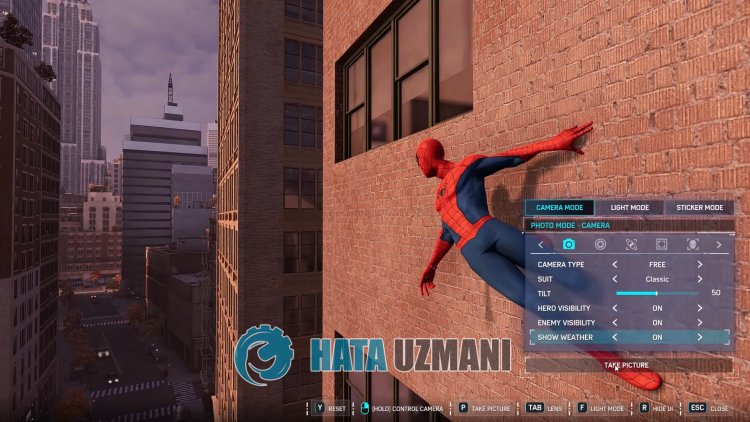
Dieses Problem wird durch die Steam-Funktion verursacht. Dazu stellen wir Ihnen einige Features vor und geben Ihnen Hinweise zur Behebung des Problems.
So beheben Sie das Problem, dass der Fotomodus von Spider-Man Remastered nicht funktioniert
Wir können das Problem lösen, indem Sie die folgenden Vorschläge befolgen, um diesen Fehler zu beheben.
1-) Steam-Funktion aktivieren
Wir können dieses Problem beseitigen, indem wir die Steam-Funktion im Spiel aktivieren. Sie können dazu die folgenden Schritte ausführen.
- Öffnen Sie die Steam-App.
- Klicken Sie im sich öffnenden Fenster auf die Option "Bibliothek", klicken Sie mit der rechten Maustaste auf das Spiel "Marvel's Spider-Man Remastered" und öffnen Sie die Datei " Eigenschaften"-Menü.
- Öffnen Sie danach das Menü "Allgemein" und aktivieren Sie "Steam-Oberfläche im Spiel aktivieren" und "Desktop-Spieletheater mit aktiviertem SteamVR verwenden".
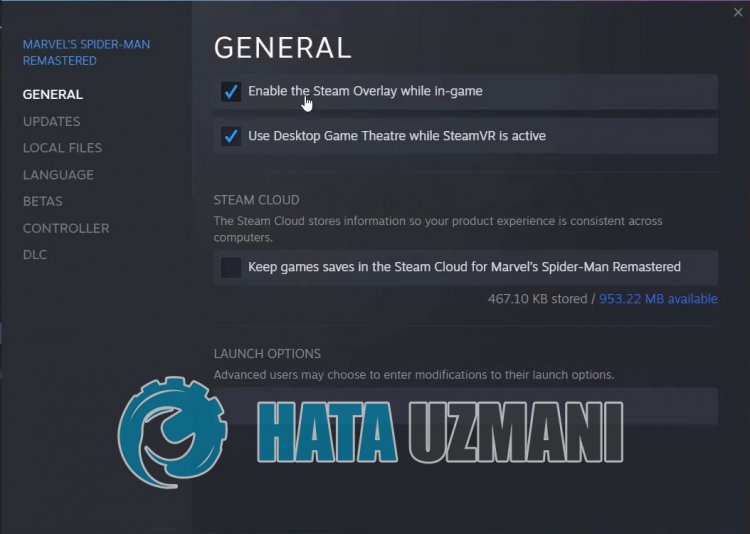
Nach diesem Vorgang können Sie Marvel's Spider-Man Remastered ausführen und prüfen, ob das Problem weiterhin besteht.
2-) Deaktivieren Sie das Antivirenprogramm
Deaktivieren Sie alle von Ihnen verwendeten Antivirenprogramme oder löschen Sie sie vollständig von Ihrem Computer. Wenn Sie Windows Defender verwenden, deaktivieren Sie ihn. Dafür;
- Geben Sie "Viren- und Bedrohungsschutz" in den Suchbildschirm ein und öffnen Sie ihn.
- Klicken Sie dann auf "Einstellungen verwalten".
- Schalten Sie den Echtzeitschutz auf "Aus".
Schalten wir danach den anderen Lösegelddateischutz aus.
- Öffnen Sie den Suchbildschirm.
- Öffnen Sie den Suchbildschirm, indem Sie Windows-Sicherheitseinstellungen eingeben.
- Klicken Sie auf dem sich öffnenden Bildschirm auf die Option Viren- und Bedrohungsschutz.
- Klicken Sie im Menü auf die Option Ransomware-Schutz.
- Deaktivieren Sie den kontrollierten Ordnerzugriff auf dem sich öffnenden Bildschirm.
Nachdem Sie diesen Vorgang durchgeführt haben, müssen wir die Spieldateien von Marvel's Spider-Man Remastered als Ausnahme hinzufügen.
- Geben Sie "Viren- und Bedrohungsschutz" in den Suchbildschirm ein und öffnen Sie ihn.
- Einstellungen für Viren- und Bedrohungsschutz die Option Einstellungen verwalten und dann unter Ausschlüsse aus Ausschließen auswählen hinzufügen oder entfernen.
- Wählen Sie Ausschluss hinzufügen und dann den auf Ihrer Festplatte gespeicherten Spielordner Marvel's Spider-Man Remastered aus.
Schließen Sie nach diesem Vorgang Marvel's Spider-Man Remastered mit Hilfe eines Task-Managers vollständig und versuchen Sie erneut, Marvel's Spider-Man Remastered auszuführen. Wenn das Problem weiterhin besteht, fahren wir mit unserem nächsten Vorschlag fort.
3-) OneDrive-Anwendung schließen
Die OneDrive-Anwendung, die auf Ihrem Windows-Betriebssystem vorinstalliert ist, versucht, verschiedene Dateien, die Sie auf Ihr Gerät hochgeladen haben, mithilfe des Netzwerks auf dem Cloud-Laufwerk zu speichern. Dieser Prozess kann dazu führen, dass Sie auf viele Probleme in den Spielen stoßen, wenn Sie aufgrund eines Problems stecken bleiben. Dazu können wir das Problem beseitigen, indem wir die OneDrive-Anwendung deaktivieren.
Deaktivieren wir zunächst die OneDrive-Anwendung in den Anfangseinstellungen, bevor wir unseren Vorgang ausführen.
- Klicken Sie mit der rechten Maustaste auf die Taskleiste und öffnen Sie das Menü "Task-Manager".
- Wenn das Fenster nicht erweitert ist, klicken Sie auf "Mehr Details", um unseren Bereich zu erweitern.
- Suchen Sie dann die Anwendung "OneDrive", indem Sie auf der oberen Registerkarte auf "Start" klicken, mit der rechten Maustaste darauf klicken und "Deaktivieren" verlassen ".li>
Nachdem Sie diesen Vorgang ausgeführt haben, fahren wir mit unserem anderen Vorschlag fort.
- Klicken Sie im Task-Manager-Bildschirm auf "Aktionen".
- Suchen Sie in den aufgelisteten Anwendungen die Anwendung „OneDrive“, klicken Sie mit der rechten Maustaste darauf und klicken Sie auf „Task beenden“. Stellen Sie sicher, dass keine OneDrive-Dienste ausgeführt werden.
Nachdem der Vorgang erfolgreich abgeschlossen wurde, können Sie Marvel's Spider-Man Remastered ausführen, um zu prüfen, ob das Problem weiterhin besteht.
Ich mache das Foto, wo wird es gespeichert?
Wenn Sie wissen möchten, wo Marvel's Spider-Man Remastered-Fotos gespeichert sind, können Sie auf die Fotos zugreifen, die Sie aufgenommen haben, indem Sie den folgenden Schritt ausführen.
- Zunächst einmal kann sich das aufgenommene Foto in einer der beiden Dateien befinden. Gehen Sie dazu zunächst in den Ordner "Eigene Dateien", öffnen Sie den Ordner "Marvel's Spider-Man Remastered" und prüfen Sie, indem Sie auf "Screenshots" zugreifen. strong>"-Ordner.
Wenn Sie den obigen Vorgang durchgeführt haben, aber die aufgenommenen Fotos nicht verfügbar sind, lassen Sie uns auf einen anderen Ordner zugreifen. Dazu müssen wir den gehosteten Spielordner im Steam-Ordner erreichen.
- Um auf den
- Steam-Ordner zuzugreifen (ich nehme an, Ihr Steam-Ordner befindet sich im Ordner C:\). Screenshots" . Als Beispiel lasse ich unten ein Bild.
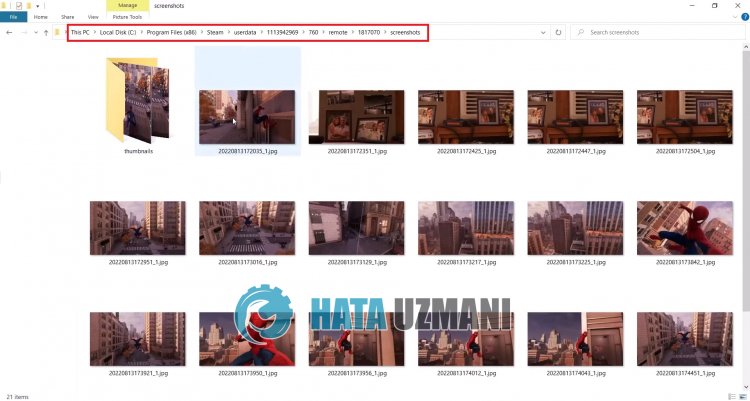
Ja, Freunde, wir haben unser Problem unter diesem Titel gelöst. Wenn Ihr Problem weiterhin besteht, können Sie nach allen Fehlern fragen, auf die Sie stoßen, indem Sie unsere Plattform FORUM betreten.
