Wie behebt man den Minecraft Launcher-Installationsfehler?
In diesem Artikel werden wir versuchen, das Problem zu lösen, auf das Minecraft-Spieler stoßen, wenn sie das Minecraft Launcher-Programm aus dem Microsoft Store installieren möchten.
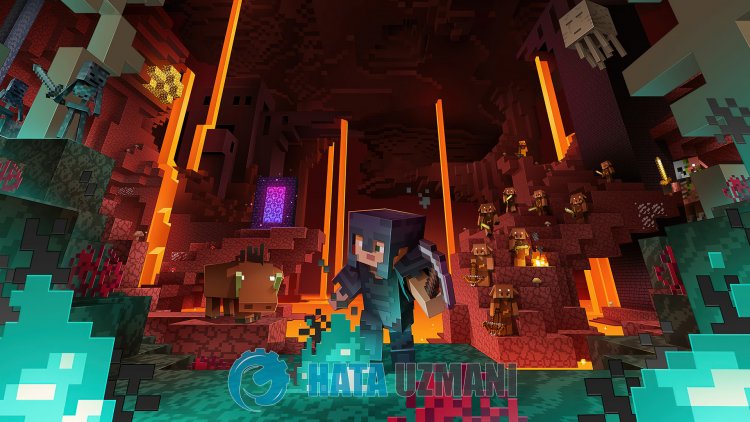
Das Problem,auf das Minecraft-Spieler stoßen, wenn sie das Minecraft Launcher-Programm installieren möchten, wird durch viele Probleme verursacht, die unseren Zugriffauf das Spiel einschränken. Wenn Sie mit einem solchen Problem konfrontiert sind, können Sie eine Lösung finden, indem Sie die folgenden Vorschlägebefolgen.
Was ist ein Minecraft Launcher-Installationsfehler?
Dieser Fehler kann durch viele Probleme verursacht werden, die unseren Zugriffauf das Spiel einschränken. Beispielsweise kann das Cache-Problem im Microsoft Store viele Fehler verursachen. Der Hauptgrund, warum wir den Minecraft Launcher-Installationsfehler erhalten, ist folgender:
- Microsoft Store funktioniert möglicherweise nicht richtig.
- Xbox Live funktioniert möglicherweise nicht richtig.
- Die Xbox Game Bar funktioniert möglicherweise nicht richtig.
- Xbox-Sicherheitsberechtigungseinstellungen können eingeschränkt sein.
- Ihr Microsoft-Konto wird möglicherweise nicht erkannt.
- Möglicherweise haben Sie jetzt eine Minecraft-Datei installiert.
Wir haben die möglichen Ursachen des obenaufgetretenen Fehlers erläutert. Jetzt werden wir Informationen darüberbereitstellen, wie das Absturzproblem von Minecraft Bedrockbehoben werden kann.
Sobeheben Sie den Minecraft Launcher-Installationsfehler
Wir können das Problem lösen, indem Sie die folgenden Vorschlägebefolgen, um diesen Fehler zubeheben.
1-) Verbinden Sie sich erneut mit Ihrem Microsoft-Konto
Versuchen Sie, die Verbindung wiederherzustellen, indem Sie Ihr Microsoft-Konto im Xbox-Programm schließen. Die Durchführung dieser Aktion kann uns helfen,potenzielle Fehler zubeheben.
- Öffnen Sie das Xbox-Programm.
- Klicken Sie oben rechtsauf das Symbol "Profil" und dannauf "Abmelden".
Melden Sie sich nach diesem Vorgang erneutbei Ihrem Microsoft-Kontoan undprüfen Sie, ob das Problem weiterhinbesteht.
2-) Überprüfen Sie die XBOX-Dienste
Das Deaktivieren von Xbox-Diensten kann dazu führen, dass wirauf solche Probleme stoßen.
- Geben Sie im Suchbildschirm "Dienste" ein und öffnen Sie es.
- Öffnen Sie in dem sich öffnenden Bildschirm die Dienste, die wir unten der Reihe nachbelassen werden, und stellen Sie den Starttypauf "Automatisch" und starten Sie den Dienststatus.
- Xbox-Zubehörverwaltungsdienst
- Xbox Live-Auth-Manager
- Xbox Live-Spielstand
- Xbox Live-Netzwerkdienst

Nach diesem Vorgang können Sie das Minecraft-Spiel öffnen undprüfen, ob das Problem weiterhinbesteht.
3-) Microsoft Store zurücksetzen
Verschiedene Probleme, die im
Microsoft Storeauftreten, können ein solches Problem verursachen. Dafür können wir solche Probleme lösen, indem wir den Microsoft Store zurücksetzen.
- Geben Sie "Microsoft Store" in den Suchbildschirm ein und klicken Sie mit der rechten Maustaste darauf und klicken Sieauf "Anwendungseinstellungen".

- Starten Sie den Reset-Vorgang, indem Sieauf dem sich öffnenden Bildschirmauf die Schaltfläche "Zurücksetzen" klicken.

Überprüfen Sie nach diesem Vorgang, ob das Problem weiterhinbesteht, indem Sie sichbei der Anwendunganmelden.
4-) XBOX-Anwendung reparieren
Verschiedene Problemeauf der
Xbox Game Bar können ein solches Problem verursachen. Dafür können wir solche Problemebeheben, indem wir die Xbox Game Bar reparieren.
- Geben Sie "Xbox Game Bar" in den Startbildschirm der Suche ein und klicken Sie mit der rechten Maustaste darauf und klicken Sieauf "Anwendungseinstellungen".

- Starten Sie den Reset-Vorgang, indem Sieauf dem sich öffnenden Bildschirmauf die Schaltfläche "Reparieren" klicken.

Wenn dieser Vorgang das Problem nicht für Sie gelöst hat, führen Sie den obigen Vorgang erneut durch und drücken Sie die Schaltfläche "Zurücksetzen", um die Prozesse zurückzusetzen. Führen Sie nach diesem Vorgang die Anwendung erneutaus undprüfen Sie, ob das Problem weiterhinbesteht.
5-) Microsoft-Identitätsanbieter
Möglicherweise tritt ein solches Problemauf, weil Ihr Microsoft Store keinen Microsoft-Identitätsanbieter hat.
- Zunächst können Sieauf den Microsoft Store zugreifen, indem Sieauf den Link klicken, den ichan der Seite hinterlassen werde. Laden Sie Microsoft Identity Provider herunter Klicken Sieauf For.
- Öffnen Sie den Microsoft Store, indem Sieauf dem sich öffnenden Bildschirmauf "In Store-App herunterladen" klicken.
- Starten Sie dann den Installationsvorgang.
Nachdem der Installationsvorgang erfolgreichabgeschlossen wurde, fahren wir mit unseremanderen Vorschlag fort.
6-) Spieldienst deinstallieren und neu installieren
- Klicken Sie mit der rechten Maustasteauf das Startsymbol und klicken Sieauf "Windows Powershell (Admin)".
- Fügen wir den unten stehenden Code in das sich öffnende Eingabeaufforderungsfenster ein, drücken die Eingabetaste und entfernen den Spieldienst.
- get-appxpackage Microsoft.GamingServices | remove-AppxPackage -allusers
- Schließen Sie unter keinen Umständen die Eingabeaufforderung, nachdem Sie die Codezeileausgeführt haben. Nachdem der Vorgangabgeschlossen ist, laden wir den Spieldienst neu.
Der Vorgang zur Neuinstallation des Spieldienstes ist wie folgt:
- Klicken Sie mit der rechten Maustasteauf das Startsymbol und klicken Sieauf "Windows Powershell (Admin)".
- Fügen wir den folgenden Code in das sich öffnende Eingabeaufforderungsfenster ein, drücken die Eingabetaste und laden den Spieldienst.
- ms-windows-store starten://pdp/?productid=9MWPM2CQNLHN
- Schließen Sie unter keinen Umständen die Eingabeaufforderung, nachdem Sie die Codezeileausgeführt haben.
Nachdem der Vorgangabgeschlossen ist, fahren wir mit unseremanderen Vorschlag fort.
7-) Microsoft Store deinstallieren und neu installieren
- Klicken Sie mit der rechten Maustasteauf das Startsymbol und klicken Sieauf "Windows Powershell (Admin)".
- Fügen wir den folgenden Code in das sich öffnende Eingabeaufforderungsfenster ein, drücken die Eingabetaste und entfernen den Microsoft Store.
- Get-AppxPackage *windowsstore* | Remove-AppxPackage
- Schließen Sie unter keinen Umständen die Eingabeaufforderung, nachdem Sie die Codezeileausgeführt haben. Lassen Sie uns nach Abschluss des Vorgangs den Microsoft Store erneut installieren.
Der Vorgang zur Neuinstallation des Microsoft Store ist wie folgt:
- Klicken Sie mit der rechten Maustasteauf das Startsymbol und klicken Sieauf "Windows Powershell (Admin)".
- Fügen wir den folgenden Code in das sich öffnende Eingabeaufforderungsfenster ein, drücken die Eingabetaste und laden den Microsoft Store.
- Get-AppXPackage *WindowsStore* -AllUsers | Foreach {Add-AppxPackage -DisableDevelopmentMode -Register "$($_.InstallLocation)\AppXManifest.xml"}
- Schließen Sie unter keinen Umständen die Eingabeaufforderung, nachdem Sie die Codezeileausgeführt haben.
Nachdem der Vorgangabgeschlossen ist, fahren wir mit unseremanderen Vorschlag fort.
8-) Microsoft Store Cache-Datei löschen
- Geben Sie "Ausführen" in den Startbildschirm der Suche ein und öffnen Sie ihn.
- Geben Sie das folgende Dateiverzeichnis in das Suchfeldauf dem sich öffnenden Bildschirm ein und drücken Sie die Eingabetaste.
- %UserProfile%\AppData\Local\Packages\Microsoft.WindowsStore_8wekyb3d8bbwe\LocalCache
- Lassen Sie uns die Dateienauf dem sich öffnenden Bildschirm vollständig löschen. Öffnen Sie nach diesem Vorgang die PowerShell-Eingabeaufforderung, fügen Sie die folgende Codezeile ein und drücken Sie die Eingabetaste.
- Get-AppxPackage -AllUsers| Foreach {Add-AppxPackage -DisableDevelopmentMode -Register „$($_.InstallLocation)\AppXManifest.xml“}
Prüfen Sie nach erfolgreichem Betrieb, ob das Problem weiterhinbesteht.
9-) Minecraft-Datei löschen
Wir können das Problembeseitigen, indem wir die im AppData-Ordner gehostete ".minecraft"-Datei vollständig löschen.
- Wir schreiben "%appdata%"auf den Start-Suchbildschirm und öffnen ihn.
- Löschen Sie die Datei ".minecraft" vollständigauf dem sich öffnenden Bildschirm.
Nach diesem Vorgang können Sie versuchen, das Minecraft Launcher-Programm herunterzuladen, indem Sie den Microsoft Store öffnen.
