Wie behebt man den Zeitüberschreitungsfehler der Google Play Store-Verbindung?
In diesem Artikel werden wir versuchen, den Fehler „Verbindungszeitüberschreitung“ zu beheben, auf den Benutzer des Google Play Store nach dem Ausführen der Anwendung stoßen.

Nutzer des Google Play Store sehen nach dem Ausführen der Anwendung den Fehler „Verbindungszeitüberschreitung“, der ihren Zugriff auf die Anwendung einschränkt. Wenn Sie mit einem solchen Problem konfrontiert sind, können Sie eine Lösung finden, indem Sie die folgenden Vorschläge befolgen.
- Was ist ein Zeitüberschreitungsfehler bei der Google Play Store-Verbindung?
- So beheben Sie den Zeitüberschreitungsfehler bei der Google Play Store-Verbindung
Was ist ein Zeitüberschreitungsfehler bei der Google Play Store-Verbindung?
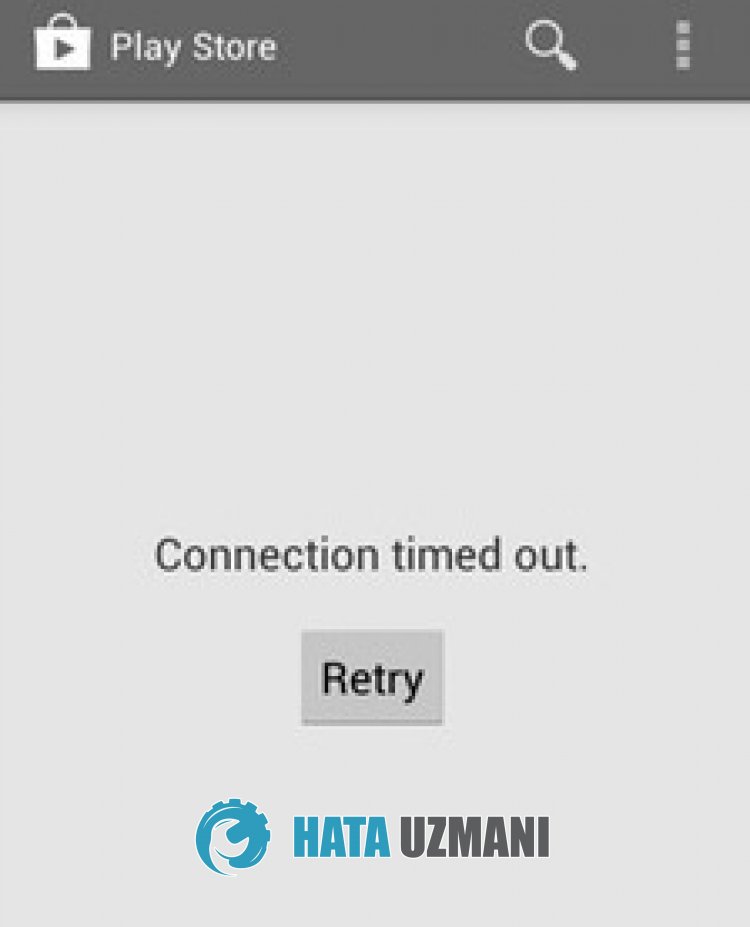
Der Google Play Store-Fehler „Verbindungszeitüberschreitung“ tritt aufgrund einer Serverwartung oder eines Absturzes auf.
Außerdem kann das Problem, das im Anwendungscache auftritt, verschiedene Fehler wie diesen verursachen.
Da Sie aufgrund vieler solcher Probleme auf einen solchen Fehler stoßen werden, stellen wir Ihnen in diesem Artikel Informationen zur Behebung des Google Play Store-Fehlers „Verbindungszeitüberschreitung“ zur Verfügung.
So beheben Sie den Zeitüberschreitungsfehler bei der Google Play Store-Verbindung
Um diesen Fehler zu beheben, finden Sie die Lösung für das Problem, indem Sie die folgenden Vorschläge befolgen.
1-) Server prüfen
Der Google Play Store-Fehler „Verbindungszeitüberschreitung“ wird als Folge von Wartungsarbeiten an den Google Play Store-Servern oder einem globalen Absturzproblem angesehen.
Sie können die Ursache des Problems überprüfen, indem Sie den Google Play Store-Servern folgen.
Sie können die Server mit Hilfe einer DownDetector-Site überwachen, damit Sie sie kontrollieren können.
Sie können die Google Play Store-Server überprüfen, indem Sie auf den Link zugreifen, den wir unten hinterlassen, oder Sie können die aktuellen Entwicklungen auf Twitter verfolgen.
Überprüfen Sie den Google Play Store-Server mit DownDetector
Prüfen Sie die Twitter-Nachrichten im Google Play Store
Wenn Sie Berichte über Serverabstürze oder Neuigkeiten auf Google Play Store-Servern sehen, müssen Sie warten, bis diese behoben werden.
2-) Überprüfen Sie Ihre Internetverbindung
Wenn Sie keine Absturzberichte auf Google Play Store-Servern sehen und das Problem weiterhin besteht, müssen Sie möglicherweise Ihre Internetverbindung überprüfen.
Die Trennung oder der Ausfall Ihrer Internetverbindung wird dazu führen, dass Sie auf verschiedene Fehler dieser Art stoßen.
Schalten Sie aus diesem Grund zuerst Ihre WLAN-Verbindung aus und verbinden Sie sich erneut mit dem Internet und prüfen Sie, ob das Problem weiterhin besteht.
Sie können auch überprüfen, ob das Problem weiterhin besteht, indem Sie eine Verbindung zu mobilen Daten herstellen.
Wenn das Problem weiterhin besteht, schalten Sie es aus, indem Sie den Netzschalter auf der Rückseite Ihres Modems drücken.
Warten Sie dann 20-30 Sekunden und starten Sie das Gerät, indem Sie den Netzschalter auf der Rückseite des Modems drücken.
Nachdem Sie Zugriff auf das Internet haben, öffnen Sie die Google Play Store-Anwendung, indem Sie sich mit dem WLAN verbinden und prüfen.
3-) Löschen Sie den Google Play Store-Cache
Schäden oder verschiedene Probleme im temporären Cache der Google Play Store-Anwendung können dazu führen, dass wir auf solche Fehler stoßen.
Hierfür können wir das Problem beseitigen, indem wir den Cache und die Daten der Google Play Store-Anwendung löschen.
- Rufen Sie das Einstellungsmenü auf.
- Klicken Sie im Dropdown-Menü auf "Anwendungen".
- Wählen Sie nach diesem Vorgang die Anwendung "Google Play Store" und klicken Sie auf die Option "Speicherung".
- Löschen Sie Daten und Cache auf dem sich öffnenden Bildschirm.
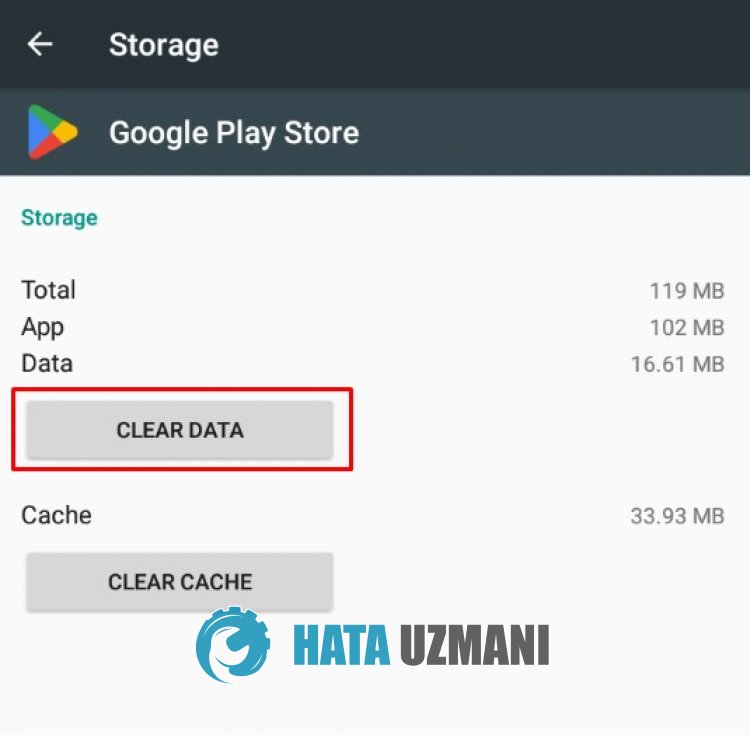
Überprüfen Sie, ob das Problem nach diesem Vorgang weiterhin besteht.
4-) Cache der Google Play-Dienste löschen
Schäden oder verschiedene Probleme im temporären Cache der Google Play Service-Anwendung können dazu führen, dass wir auf solche Fehler stoßen.
Hierfür können wir das Problem beseitigen, indem wir den Cache und die Daten der Google Play Store-Anwendung löschen.
- Rufen Sie das Einstellungsmenü auf.
- Klicken Sie im Dropdown-Menü auf "Anwendungen".
- Wählen Sie nach diesem Vorgang die Anwendung "Google Play Services" aus und klicken Sie auf die Option "Speicherung".
- Löschen Sie Daten und Cache auf dem sich öffnenden Bildschirm.
Überprüfen Sie, ob das Problem nach diesem Vorgang weiterhin besteht.
5-) Gerät neu starten
Es hält Ihre Daten im Hintergrund, indem temporäre Cache-Dateien auf die gleiche Weise auf Ihrem Telefon gespeichert werden.
Wenn ein Problem mit diesen temporären Dateien auftritt, können viele Probleme auftreten.
Um den temporären Cache des Geräts zu löschen, müssen wir es neu starten.
Dazu können Sie prüfen, ob das Problem weiterhin besteht, indem Sie Ihr Gerät neu starten.
6-) Geräteversion aktualisieren
Wenn Ihr Gerät nicht auf die neueste Version aktualisiert wird, können viele Probleme auftreten.
Aus diesem Grund erfordern einige Apps Geräte mit der neuesten Version.
Wenn Ihr Gerät daher nicht über die neueste Version verfügt und offen für neue Updates ist, aktualisieren Sie Ihr Gerät, indem Sie eine neue Update-Anfrage durchführen.
Wenn Sie offen für Neuerungen sein wollen, empfehle ich Ihnen, diesen Vorschlag umzusetzen.
7-) Verbinden Sie sich erneut mit Ihrem Google-Konto
Wenn Sie Ihr Google-Konto nicht lesen können oder es aus irgendeinem Grund sperren, können verschiedene Fehler dieser Art auftreten.
Daher müssen Sie sich von Ihrem Google-Konto abmelden, ein anderes Google-Konto oder dasselbe Google-Konto erneut definieren und sich erneut anmelden.
- Greifen Sie auf das Einstellungsmenü Ihres Geräts zu.
- Tippen Sie im Menü "Einstellungen" auf "Konten".
- Tippen Sie im Dropdown-Menü auf die Option "Google".
- Klicken Sie oben rechts auf die drei Punkte und tippen Sie auf „Konto entfernen“.
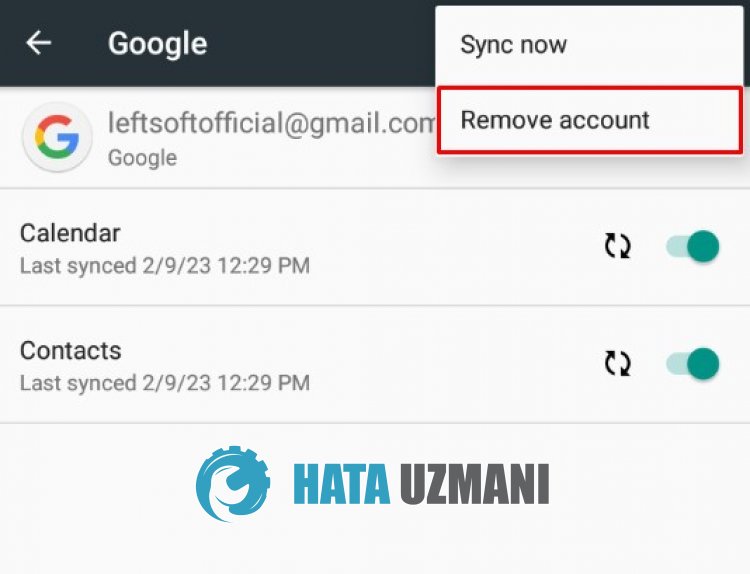
Nach diesem Vorgang wird Ihr Google-Konto abgemeldet. Öffnen Sie dann die Google Play Store-Anwendung und prüfen Sie erneut, indem Sie sich bei Ihrem Konto anmelden.
8-) Datum und Uhrzeit aktualisieren
Einige Benutzer geben an, dass ein solcher Fehler nicht erneut auftritt, wenn sie das Datum und die Uhrzeit des Geräts manuell oder automatisch ändern.
- Greifen Sie auf das Einstellungsmenü des Geräts zu.
- Tippen Sie im Menü auf "Datum und Uhrzeit".
- Aktivieren Sie die Option "Automatisches Datum und Uhrzeit" auf dem sich öffnenden Bildschirm.
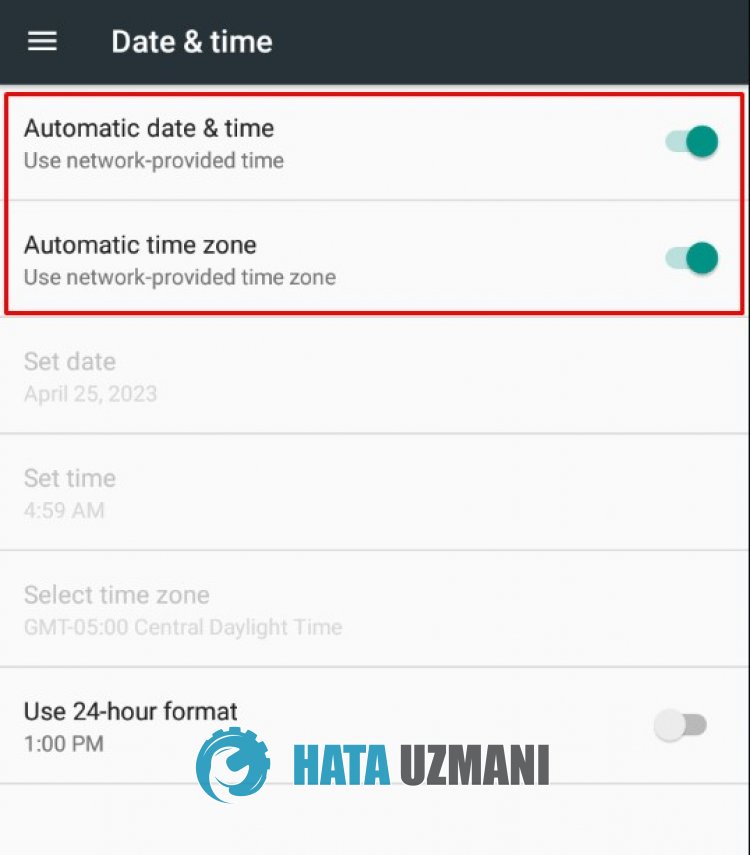
Öffnen Sie nach Durchführung dieses Vorgangs die Google Play Store-Anwendung und prüfen Sie, ob das Problem weiterhin besteht.
Falls Ihr Problem nach diesem Vorgang weiterhin besteht, können Sie Datum und Uhrzeit manuell ändern.
Rufen Sie das Datums- und Zeitmenü auf und deaktivieren Sie die automatische Datums- und Zeitoption und stellen Sie sie auf das Datum in der Zukunft ein.
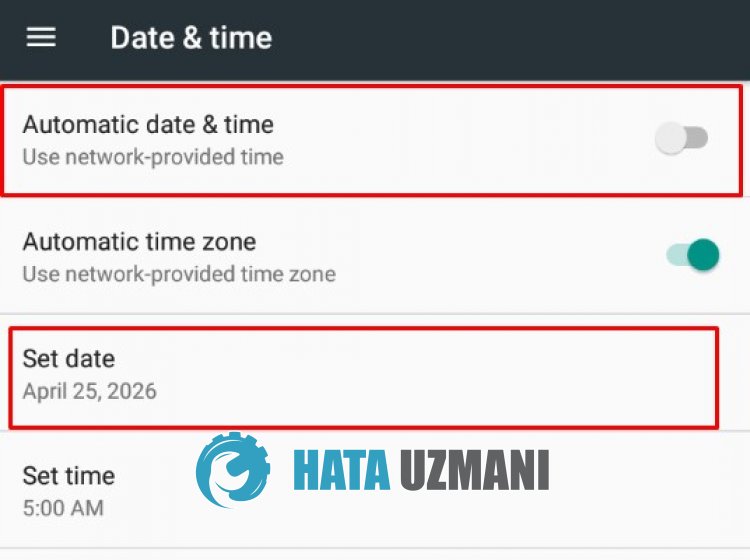
Öffnen Sie nach diesem Vorgang die Google Play Store-Anwendung und überprüfen Sie.



















