USB-Gerät nicht erkannt Fehlerlösung
Aufgrund unserer Beobachtungen kann der nicht erkannte Fehler des USB-Geräts, der häufig auf Laptops auftritt, festgestellt werden, dass Personen nicht auf verschiedene Dateien zugreifen können.

Wie löse ich einen nicht erkannten Fehler des USB-Geräts?
SCHRITT 1:
- Zunächst öffnen wir die "Energieoptionen", indem wir mit der rechten Maustaste auf das Batteriesymbol in der unteren rechten Ecke Ihres Computers klicken.
- Bei Desktop-Computern oder Notebooks können Sie mit einer anderen Methode als "Start> Systemsteuerung> System und Sicherheit> Energieoptionen" darauf zugreifen.
- Klicken Sie auf dem angezeigten Bildschirm rechts neben der im bevorzugten Plan ausgewählten Option auf die Option "Planeinstellungen ändern".
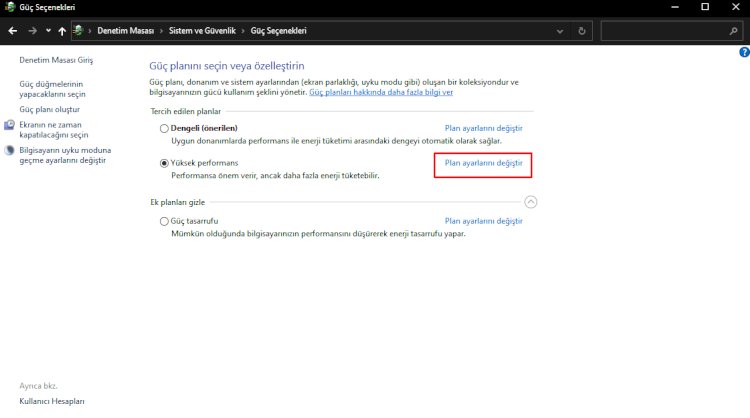
- Klicken Sie unten im angezeigten Bildschirm auf die Option "Erweiterte Energieeinstellungen ändern"
- Auf dem angezeigten Bildschirm deaktivieren und speichern wir sowohl die Registerkarte "USB-Einstellungen" als auch die Einstellung "USB-selektives Anhalten", wie ich Ihnen unten zeig
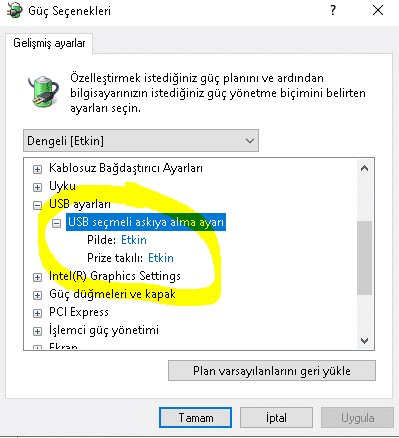
Schritt 2:
Haben Sie bei diesem Schritt Probleme mit Ihrem USB-Laufwerk? Wenn ja, lassen Sie uns zeigen, wie wir zu einer Lösung gelangen können.
- Zunächst laden wir das Programm herunter, indem wir auf den Link klicken, den ich unten hinterlassen werde.
- Nachdem Sie den Download abgeschlossen und installiert haben, klicken Sie einfach auf die Schaltfläche "Scannen" und führen Sie den Scanvorgang durch.
- In diesem Prozess findet und aktualisiert das Programm die neue Version automatisch, wenn auf einem Ihrer Geräte ein Problem auftritt.
- Wir warten, bis der Vorgang abgeschlossen ist, indem wir auf die Option "Aktualisieren" klicken und "PC automatisch neu laden" auswählen.
Schritt 3
Wenn nichts von dem, was ich oben gesagt habe, passiert ist, fahren wir fort.
- Gehen wir zunächst zum Startsuchmenü und führen den Befehl "cmd" als Administrator aus.
- Wir geben den Code ein, den ich unten für den sich öffnenden Befehl geben werde, und drücken die Eingabetaste.
CODE: msdt.exe -id DeviceDiagnostic
- Sie sehen ein Fenster, in dem die Probleme im Zusammenhang mit Hardware und Geräten erkannt, die Korrektur- und Aktualisierungsprozesse ausgeführt und auf "Weiter" geklickt werden.
- Das System erkennt die Probleme in den Geräten auf diesem Bildschirm und nimmt Korrekturen vor.
- Dann sagen wir "weiter" und wenn es einen Fehler gefunden hat, sagen wir "richtig".
- Nachdem alle Prozesse abgeschlossen sind, starten wir den Computer neu.
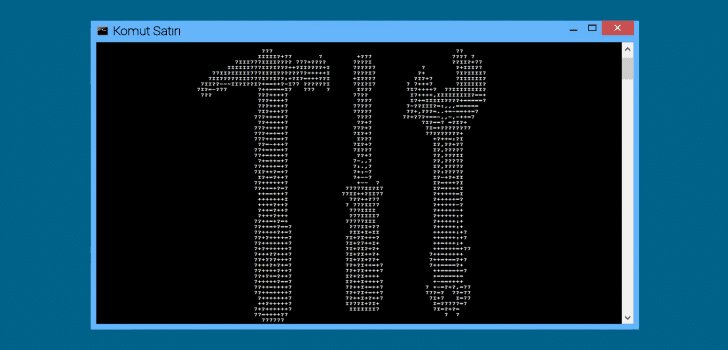
Schritt 4
Wenn die oben beschriebenen Lösungen in keiner Weise funktionierten, sollten wir in diesem Schritt das Windows-Update durchführen. Da andere Windows-Versionen immer fehleranfällig sind, kann der Fehler, den wir erhalten, auf die aktuelle Version von Windows zurückzuführen sein, die wir verwenden. Mal sehen, ob es dafür ein Windows-Update gibt.
- Wir öffnen es, indem wir zur Suche starten und nach Updates suchen eingeben.
- Klicken Sie unter Windows Update auf die Schaltfläche Nach Updates suchen. Sie werden aktualisiert, wenn die neueste Version von Windows verfügbar ist.
- Nach Abschluss des Updates können Sie Ihren Computer neu starten.








![Wie behebe ich den YouTube-Server-Fehler [400]?](https://www.hatauzmani.com/uploads/images/202403/image_380x226_65f1745c66570.jpg)




















