Behebung des Problems mit der Windows 10-Suchleiste, das nicht funktioniert
Als Sie Ihren Computer eingeschaltet haben, wollten Sie suchen, können aber nicht suchen? Oder funktioniert die Schaltfläche in der Suchleiste überhaupt nicht? Wenn die Antwort auf diese Fragen "Ja" lautet, erklären wir in diesem Artikel, warum das Problem in der Windows 10-Suchleiste aufgetreten ist und wie dieses Problem behoben werden kann.
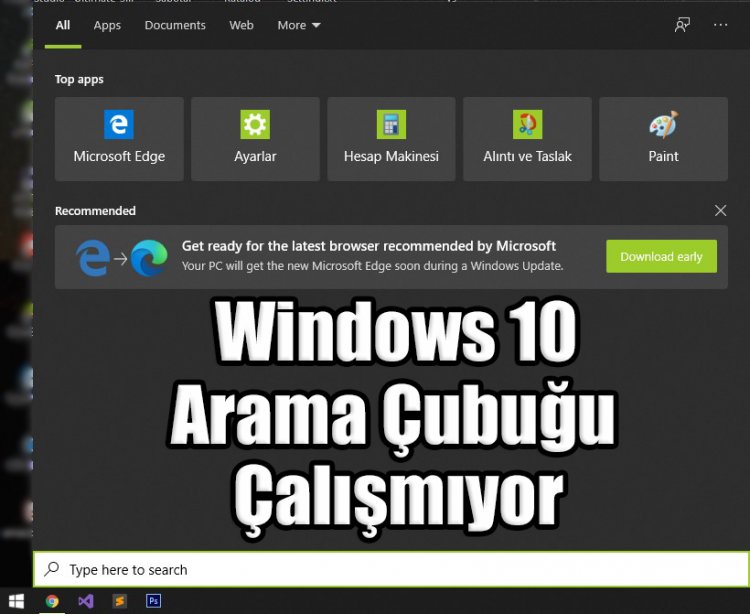
Warum kann ich die Windows 10-Suchleiste nicht eingeben?
Windows hat ein eigenes Programm, das auf der Rückseite ausgeführt wird. Dieses Programm heißt CTF. Die CTF-Software überwacht aktive Fenster und bietet einen Texteingabedienst für Spracherkennung, Handschrifterkennung, Tastatur, Übersetzung und andere alternative Benutzereingabetechnologien. Wenn diese CTF-Software nicht im Hintergrund ausgeführt wird oder beschädigt ist, können Sie möglicherweise nicht unter Windows 10 suchen. Wenn Sie schädliche Software von außen heruntergeladen und ausgeführt haben, haben Sie möglicherweise die CTF-Software beschädigt.
Wie führe ich die Windows 10-Suchleiste aus?
Oben haben wir erklärt, warum wir auf ein solches Problem gestoßen sind. Um dieses Problem zu lösen, reparieren wir zunächst unsere CTF-Software mit Hilfe einer Powershell. So lass uns anfangen;
- Klicken Sie mit der rechten Maustaste auf den Startbildschirm und klicken Sie auf Windows PowerShell (Als Administrator ausführen).
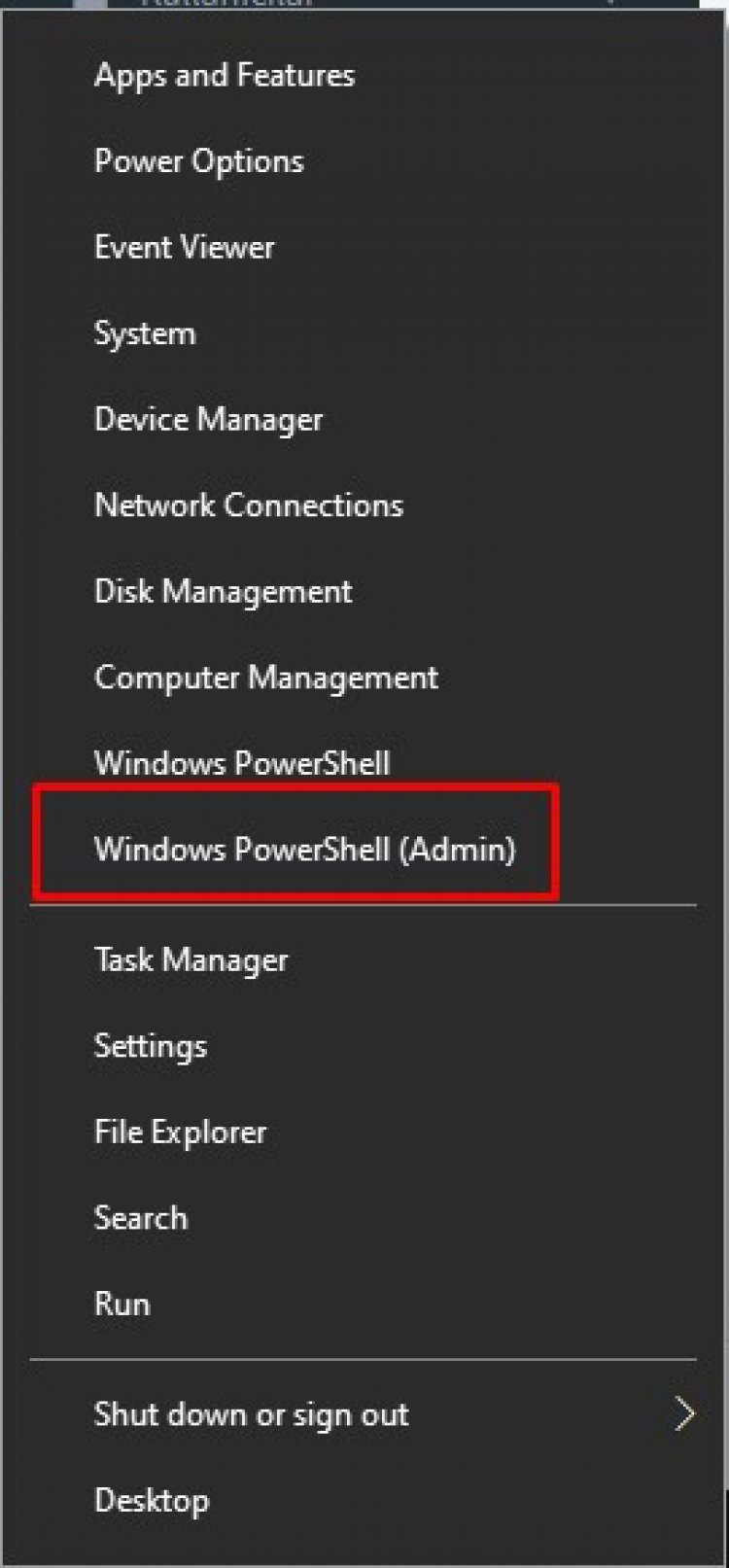
- Vor uns öffnet sich eine blaue Konsole. Der Name dieser Konsole lautet Windows PowerShell. PowerShell ist eine Befehlszeilenanwendung der neuen Generation, die von Microsoft als Alternative zu Windows-Befehlszeilen-Befehl cmd.exe und Windows Script Host entwickelt wurde. Nachdem wir Sie ein wenig aufgeklärt haben, zeigen wir Ihnen, welchen Code Sie auf diese blaue Konsole schreiben sollen.
- Jetzt fügen wir die Codes, die ich Ihnen unten überlasse, in unsere blaue Konsole ein und drücken die Eingabetaste. Daher repariert Windows PowerShell beschädigte Dateien in Windows.
1. Der Code, den wir schreiben werden: PowerShell -ExecutionPolicy Uneingeschränkt
2. Der Code, den wir schreiben werden: Get-AppXPackage -AllUsers | Where-Object {$ _. InstallLocation-like "* SystemApps *"} | Foreach {Add-AppxPackage -DisableDevelopmentMode -Register "$ ($ _. InstallLocation) \ AppXManifest.xml"}
3. Code, den wir schreiben werden: $ manifest = (Get-AppxPackage Microsoft.WindowsStore) .InstallLocation + '\ AppxManifest.xml'; Add-AppxPackage -DisableDevelopmentMode -Register $ manifest
- Wir werden die oben genannten Codes mit Hilfe von PowerShell ausführen. Schreiben Sie diese Codes nacheinander und drücken Sie die Eingabetaste.
Unmittelbar nach Abschluss dieses Vorgangs klicken wir mit der rechten Maustaste auf unseren Startbildschirm und klicken auf Ausführen.
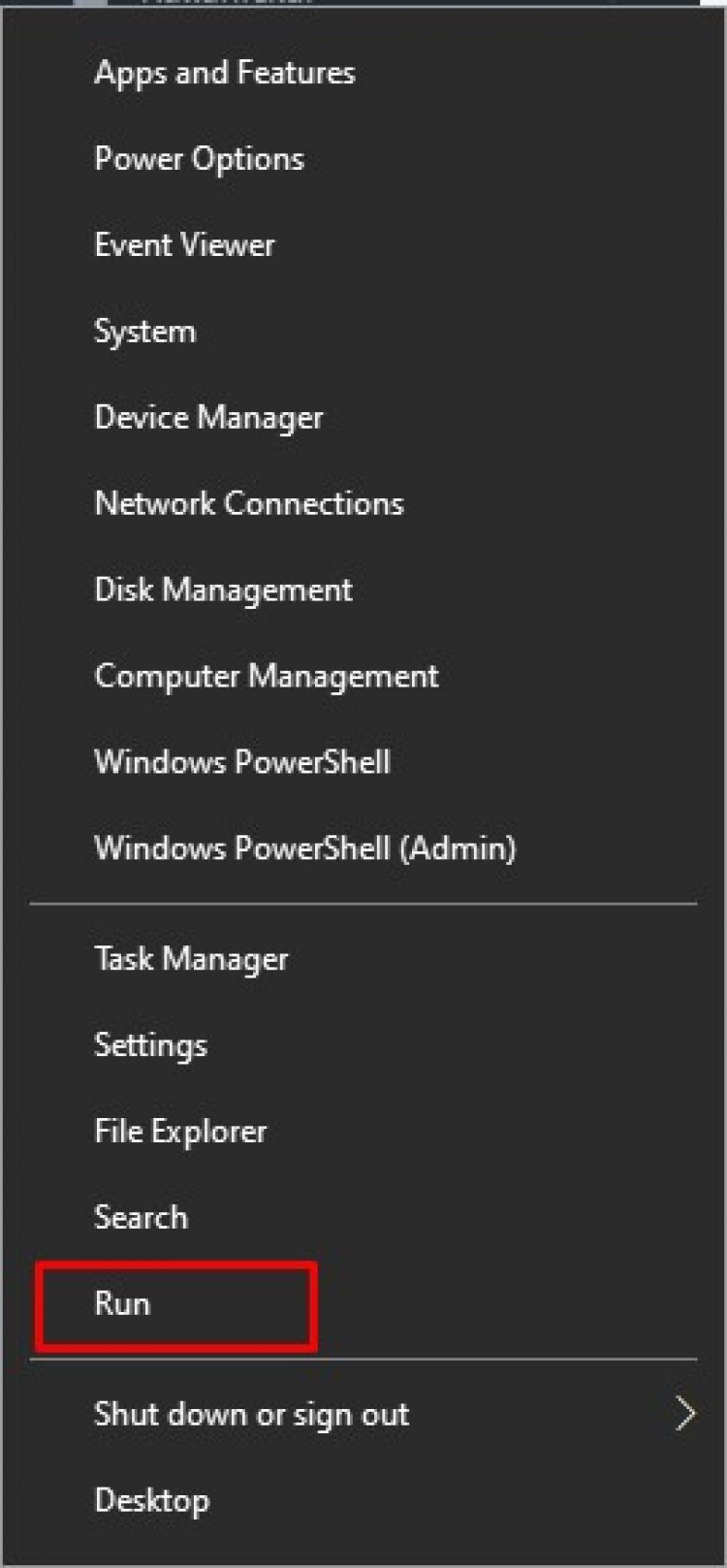
- Dann drücken wir die Eingabetaste C: \ Windows \ System32 in das Feld auf dem angezeigten Bildschirm.
- Wir finden das Programm ctfmon.exe im geöffneten Ordner und klicken mit der rechten Maustaste darauf als Verknüpfung zum Desktop.
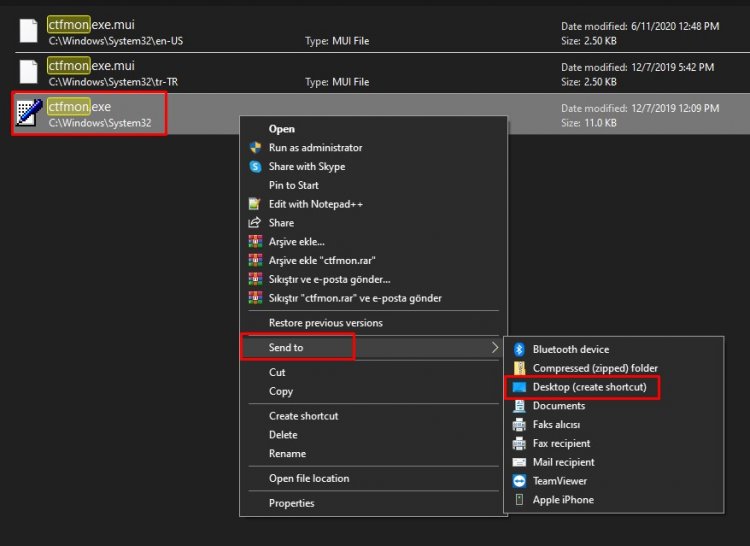
- Wir werden die von uns erstellte Verknüpfung in einem Startordner ablegen. Dafür;
- Klicken Sie mit der rechten Maustaste auf Start und dann auf Ausführen.
- Geben Sie diesen Code in die Shell ein: Start und drücken Sie die Eingabetaste.
- Wir haben die Verknüpfung, die wir auf den Desktop übertragen haben, in den geöffneten Ordner und in den Startordner eingefügt.
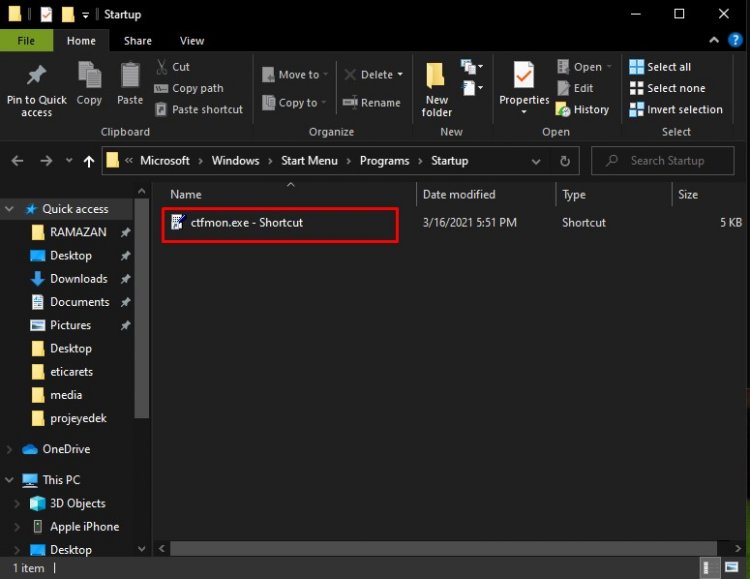
Selbst wenn wir den Computer neu starten, können wir nach diesem Vorgang die Suchleiste bequem durchsuchen.








![Wie behebe ich den YouTube-Server-Fehler [400]?](https://www.hatauzmani.com/uploads/images/202403/image_380x226_65f1745c66570.jpg)




















