So beheben Sie den Windows 10-Fehlercode 0xc00000e9
Wir werden versuchen, den Fehlercode „Fehlercode 0xc00000e9“ zu beheben, auf den Windows 10-Benutzer in diesem Artikel gestoßen sind.

Das Problem „Fehlercode 0xc00000e9“, auf das Windows 10-Benutzer auf dem blauen Bildschirm stoßen, kann aufgrund vieler Probleme auftreten. Wenn Sie mit einem solchen Problem konfrontiert sind, können Sie die Lösung erreichen, indem Sie die folgenden Aktionen ausführen.
Was ist Windows 10-Fehlercode 0xc00000e9?
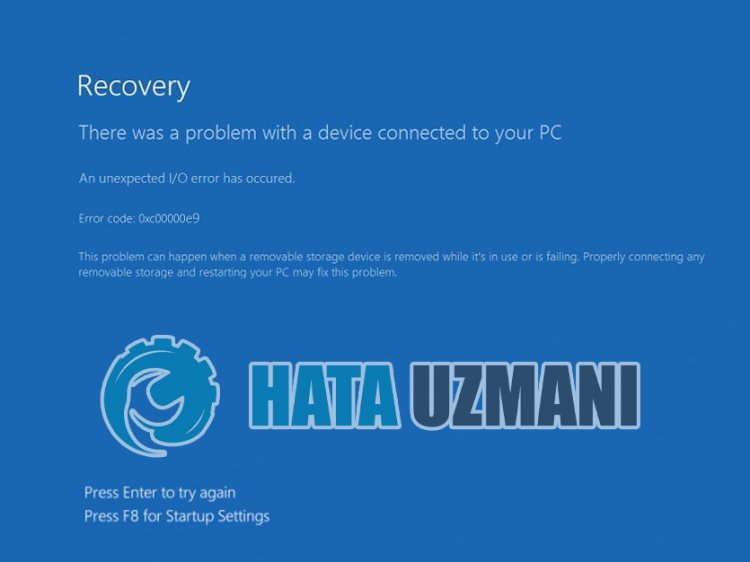
Dieser Fehler ist nicht in der offiziellen Erklärung von Microsoft enthalten, enthält jedoch Unsicherheiten. Dieser Fehler, der vielen Benutzern passiert, wird ärgerlich und wiederholt das Problem. Benutzer, die verschiedene Lösungen ausprobieren, um den aufgetretenen mehrdeutigen Fehler zu beheben, können die Lösung des Problems erreichen, indem sie verschiedene Möglichkeiten ausprobieren.
Wenn der Benutzer seinen Computer einschaltet und nicht startet, erhält er den Bluescreen-Fehlercode „0xc00000e9“ und kann den Windows-Startbildschirm nicht erreichen. Dieser lästige Fehler für Benutzer erscheint mit der folgenden Ausgabe.
„Es gibt ein Problem mit einem an Ihren Computer angeschlossenen Gerät.
Ein unerwarteter E/A-Fehler ist aufgetreten.
Datei: BootBCD.dll
Fehler: 0xc00000e9″
Wie behebt man den Windows 10-Fehlercode 0xc00000e9?
Wir werden versuchen, diesen Fehler zu beheben, indem wir einige Vorschläge zur Behebung dieses Fehlers machen.
1-) Windows-Dateien reparieren
Fehler oder Beschädigungen in Windows-Dateien können viele Fehler im Betriebssystem verursachen. Dazu können wir das Problem beheben, indem wir die beschädigten Dateien im System reparieren.
Führen Sie einen SFC-Scan durch
Beschädigte oder beschädigte Dateien, die in Windows-Dateien vorkommen, können viele Fehlercodes verursachen. Dazu werden wir Ihnen einige Möglichkeiten zur Lösung des Problems aufzeigen.
- Geben Sie "cmd" in den Startbildschirm der Suche ein und führen Sie es als Administrator aus.
- Geben Sie "sfc /scannow" in den sich öffnenden Eingabeaufforderungsbildschirm ein und drücken Sie die Eingabetaste.
Nach diesem Vorgang werden beschädigte oder beschädigte Dateien gescannt und Korrekturen vorgenommen. Fahren Sie Ihren Computer nicht herunter und starten Sie ihn nicht neu, bis der Vorgang abgeschlossen ist. Lassen Sie uns nach diesem Vorgang einen weiteren Vorschlag machen.
Führen Sie einen DISM-Scan durch
- Geben Sie "cmd" in den Startbildschirm der Suche ein und führen Sie es als Administrator aus.
- Geben Sie die folgenden Befehle in den sich öffnenden Eingabeaufforderungsbildschirm ein und drücken Sie die Eingabetaste.
- Dism /Online /Cleanup-Image /CheckHealth
- Dism /Online /Cleanup-Image /ScanHealth
- Dism /Online /Cleanup-Image /RestoreHealth
Nach erfolgreichem Abschluss des Vorgangs können Sie Ihren Computer neu starten und prüfen, ob das Problem weiterhin besteht.
2-) Windows aktualisieren
Die Tatsache, dass Ihr Windows-Betriebssystem veraltet ist, kann zu Fehlern in Microsoft Windows DLL-Dateien führen. Überprüfen Sie dazu, ob Ihr Windows-Betriebssystem auf dem neuesten Stand ist.
- Geben Sie im Suchbildschirm "Nach Updates suchen" ein und öffnen Sie es.
- Überprüfen Sie, ob Ihr Windows-Betriebssystem auf dem neuesten Stand ist, indem Sie auf dem sich öffnenden Bildschirm auf die Schaltfläche "Nach Updates suchen" klicken.
3-) Antivirenprogramm entfernen
Wenn Sie ein Antivirenprogramm eines Drittanbieters verwenden, können Sie die Lösung für das Problem finden, indem Sie es mithilfe der Systemsteuerung entfernen. Das verwendete leistungsstarke Antivirenprogramm eines Drittanbieters kann Windows-Dateien als Bedrohungen erkennen und sie sowie beschädigte Systemdateien unter Quarantäne stellen.
- Starten Sie den Suchbildschirm, indem Sie "Systemsteuerung" eingeben und öffnet sich.
- Alle Antivirenprogramme, die durch Klicken auf "Programm deinstallieren" heruntergeladen wurden, werden vom System entfernt.
4-) Verwenden Sie die Windows-Fehlerbehebung
Wir können solche Probleme beseitigen, indem wir den Troubleshooter verwenden, der eine Windows-eigene Software ist.
- Geben Sie im Suchbildschirm "Einstellungen zur Fehlerbehebung" ein und öffnen Sie es.
- Klicken Sie im sich öffnenden Fenster auf "Zusätzliche Fehlerbehebungen".
- Klicken Sie nach diesem Vorgang auf das Menü "Bluescreen" und dann auf die Option "Fehlerbehebung".
Nach erfolgreicher Ausführung des Vorgangs versucht Windows, den Fehler zu beheben.
5-) Systemwiederherstellung durchführen
Wenn Sie zuvor noch nie auf ein solches Problem gestoßen sind und gerade erst auf einen solchen Fehler gestoßen sind, kann Ihnen die Systemwiederherstellung helfen.
- Öffnen Sie den Startbildschirm, indem Sie "Systemsteuerung" eingeben.
- Klicken Sie auf dem sich öffnenden Bildschirm auf "System und Sicherheit".
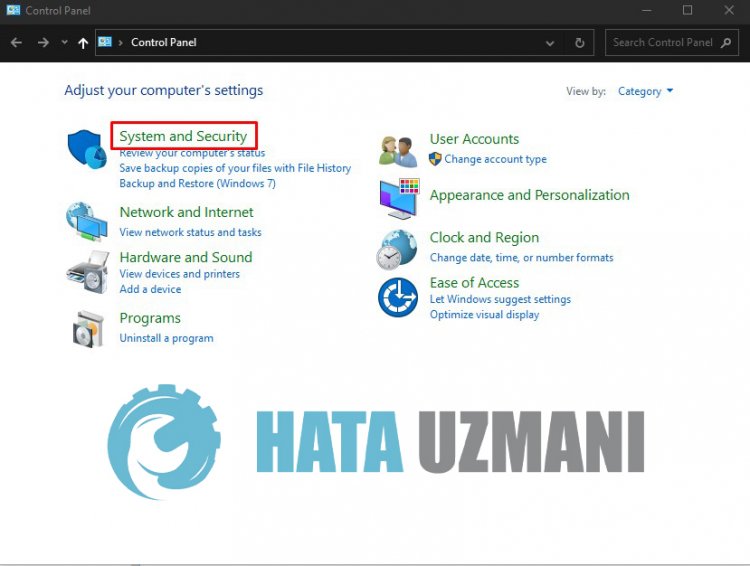
- Klicken Sie auf das Menü "System".
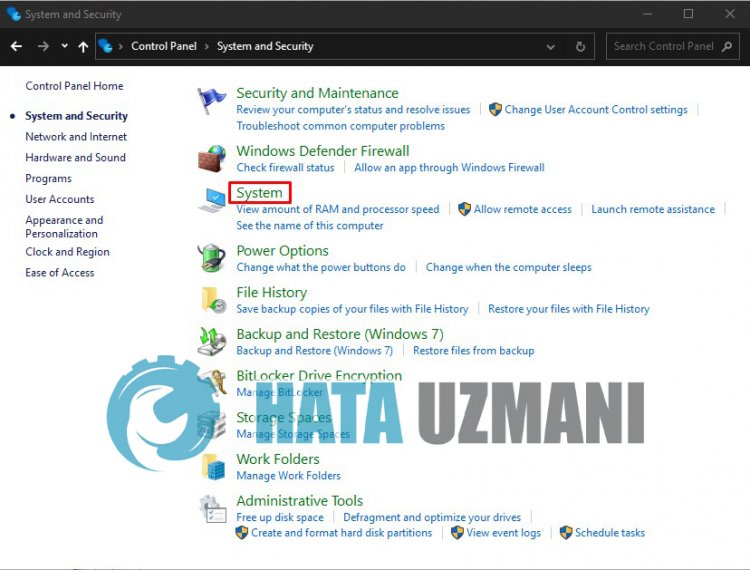
- Klicken Sie auf "Systemschutz" auf der linken Seite des sich öffnenden Fensters.
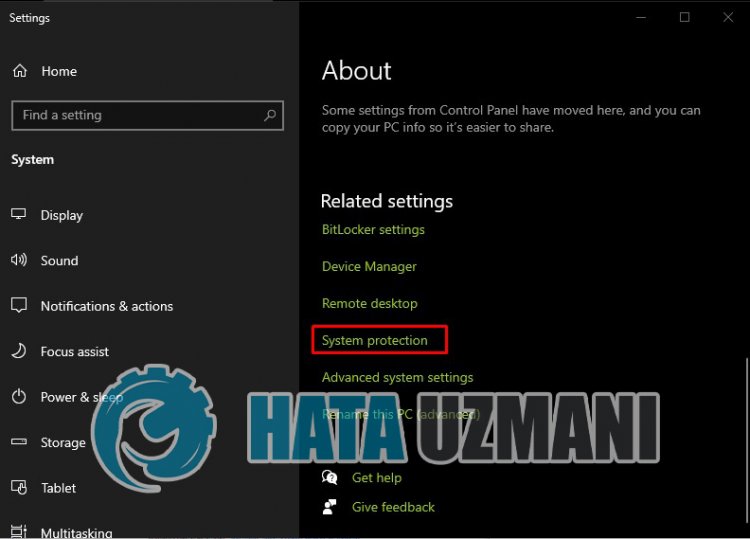
- Klicken Sie im neuen Fenster, das sich öffnet, auf die Schaltfläche "Systemwiederherstellung...".
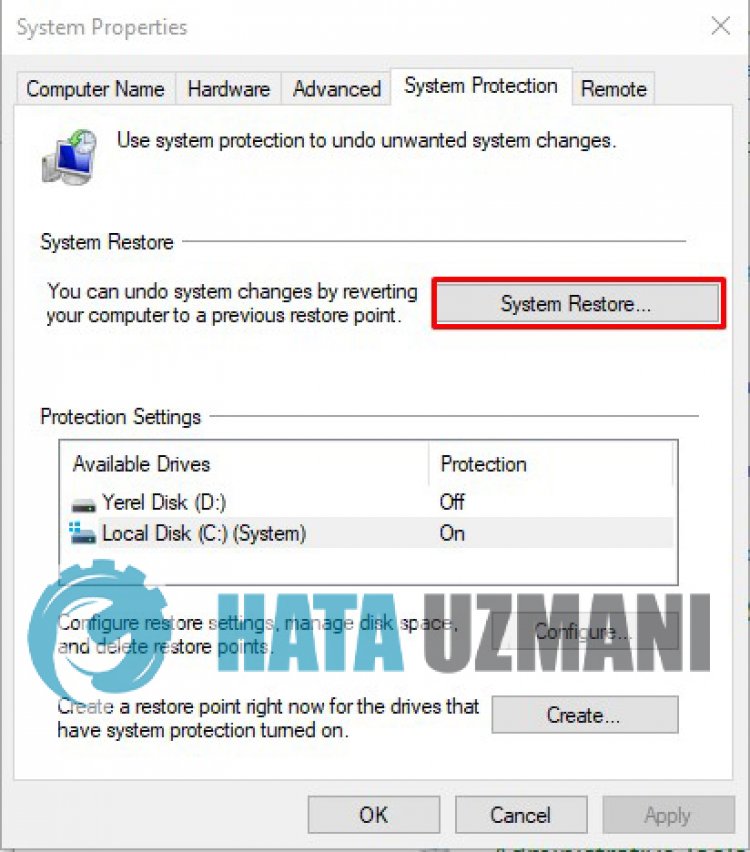
- Befolgen Sie nach diesem Vorgang die Schritte zur Systemwiederherstellung und führen Sie Ihren Vorgang durch.








![Wie behebe ich den YouTube-Server-Fehler [400]?](https://www.hatauzmani.com/uploads/images/202403/image_380x226_65f1745c66570.jpg)




















