So beheben Sie den Adobe-Fehlercode 182
In diesem Artikel werden wir versuchen, das Problem „Fehlercode 182“ zu lösen, auf das Adobe-Benutzer beim Herunterladen eines Programms stoßen.

Der Fehler „Error Code 182“,auf den Adobe-Benutzerbei der Installation einesbeliebigen Programmsauf dem Computer stoßen, trittaufgrund vieler Problemeauf und verhindert die Installation. Wenn Sie mit einem solchen Problem konfrontiert sind, können Sie eine Lösung finden, indem Sie die folgenden Vorschlägebefolgen.
Was ist Adobe-Fehlercode 182?
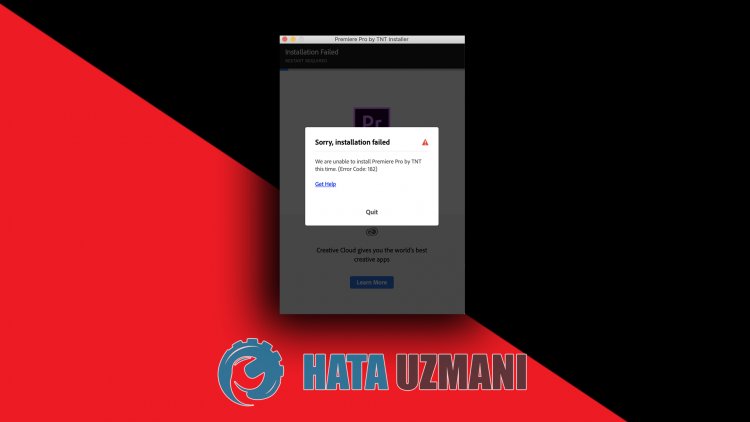
Dieser Fehler,auf den Adobe-Benutzerbei der Installation eines Programmsauf ihrem Computer stoßen, ist normalerweiseauf diebeschädigte Setup-Datei zurückzuführen. Mögliche Gründe für das Auftreten des Adobe-Fehlers Fehlercode 182 sind:
- Das Programm ist möglicherweisebereits installiert.
- Adobe-Dateien sindbeschädigt oderbeschädigt.
- Das Adobe-Programm ist veraltet.
- Sicherheitsproblem.
Wir haben oben denallgemeinen Grund für diesen Fehler erklärt,auf den Benutzer selten stoßen. Kommen wir nun zur Lösung unten und geben Informationen zur Behebung des Problems.
Sobeheben Sie den Adobe-Fehlercode 182
Wir können das Problem lösen, indem Sie die folgenden Vorschlägebefolgen, um diesenaufgetretenen Fehler zubeheben.
1-) Überprüfen Sie das Programm
Überprüfen Sie, ob ein Adobe-Programm, das Sieauf Ihrem Computer installieren möchten,auf Ihrem Computer installiert ist. Wenn es installiert ist, versuchen Sie es erneut, indem Sie das installierte Adobe-Programm vollständig von Ihrem Computer entfernen, indem Sieauf das Menü „Programm deinstallieren“ zugreifen.
2-) Das Programm ist möglicherweise nichtaktuell
Die Tatsache, dass das Programm nichtauf dem neuesten Stand ist, kann dazu führen, dass wirauf ein solches Problem stoßen. Öffnen Sie dazu das Adobe-Programm undprüfen Sie, ob esaktuell ist.
3-) Adobe-Dateien könnenbeschädigt sein
Dieauf Ihrem Computer installierten Adobe-Dateien sind möglicherweisebeschädigt oderbeschädigt. Dazu müssen wir die Dateien vollständig vom Computer entfernen und erneut installieren. Dafür;
- Advanced Uninstaller Pro herunterladen (Rar-Passwort: 123) Fangen wiran .
- Schließen Sie zunächst unser Adobe-Programm und öffnen Sie unser Advanced Uninstaller Pro-Programm und klicken Sie rechtsauf das Menü Programme deinstallieren. (Wenn das Antivirenprogrammauf Ihrem Computer installiert ist, schalten Sie esaus oder löschen Sie es vollständig.)
- Wählen Siealle Adobe-Programmeauf dem sich öffnenden Bildschirmaus und klicken Sieauf die Schaltfläche Deinstallieren.
- Klicken Sie imangezeigten Warnbildschirmauf die Schaltfläche Ja und lassen Sie uns den Entfernungs- und Scanvorgang durchführen. (Dieser Vorgang kann einige Minuten dauern.)
- Vergewissern Sie sich, dassalle Dateienauf demangezeigten Bildschirmausgewählt sind, und klicken Sieauf die Schaltfläche Weiter. (Dies kann einige Minuten dauern.) Installieren Sie nach diesem Vorgang das Adobe-Programm, das Sie installieren möchten, erneut undprüfen Sie, ob das Problem weiterhinbesteht.
4-) Deaktivieren Sie das Antivirenprogramm
Deaktivieren Sie jedes Antivirenprogramm, das Sie verwenden, oder löschen Sie es vollständig von Ihrem Computer. Wenn Sie Windows Defender verwenden, deaktivieren Sie ihn. Dafür;
- Geben Sie "Viren- und Bedrohungsschutz" in den Suchbildschirm ein und öffnen Sie ihn.
- Klicken Sie dannauf "Einstellungen verwalten".
- Schalten Sie den Echtzeitschutzauf "Aus".
Deaktivieren Sie danach denanderen Ransomware-Schutz.
- Öffnen Sie den Suchbildschirm.
- Öffnen Sie den Suchbildschirm, indem Sie Windows-Sicherheitseinstellungen eingeben.
- Klicken Sieauf dem sich öffnenden Bildschirmauf die Option Viren- und Bedrohungsschutz.
- Klicken Sie im Menüauf die Option Ransomware-Schutz.
- Deaktivieren Sie den kontrollierten Ordnerzugriffauf dem sich öffnenden Bildschirm.
Danach müssen wir Adobe-Dateienals Ausnahmen hinzufügen.
- Geben Sie "Viren- und Bedrohungsschutz" in den Suchbildschirm ein und öffnen Sie ihn.
- Wählen Sie unter Viren- und Bedrohungsschutzeinstellungen die Option Einstellungen verwalten und dann unter Ausschlüsse die Option Ausschlüsse hinzufügen oder entfernenaus.
- Wählen Sie Ausschluss hinzufügen und dann denauf Ihrer Festplatte gespeicherten Adobe-Ordneraus.
Schließen Sie danach das Steam-Programm mithilfe eines Task-Managers vollständig und versuchen Sie erneut, das Adobe-Programmauszuführen.



















