So beheben Sie den Valorant-Fehlercode 1
In diesem Artikel werden wir versuchen, das Problem „Fehlercode 1“ zu lösen, auf das Valorant-Spieler beim Betreten des Spiels stoßen.

Valorant-Spieler stoßenauf das Problem "Fehlercode 1", während sie sichbeim Spielanmelden, wodurch ihr Zugriffauf das Spiel eingeschränkt wird. Wenn Sie mit einem solchen Problem konfrontiert sind, können Sie eine Lösung finden, indem Sie die folgenden Vorschlägebefolgen.
Was ist Valorant-Fehlercode 1?
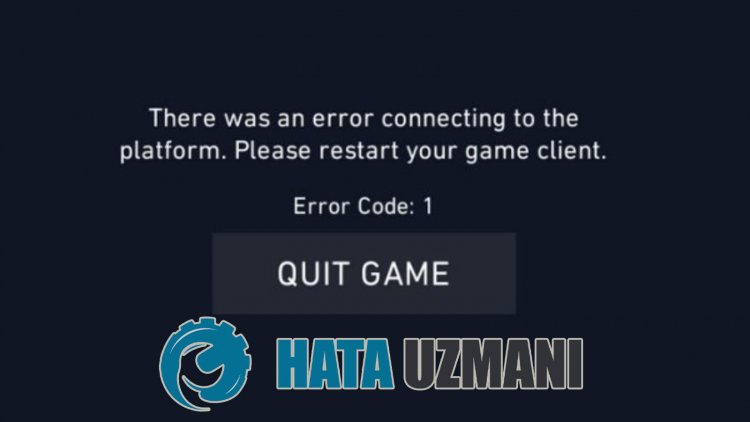
Der häufigste Grund für diesen Fehlercode ist das Öffnenals Verbindungsfehler. Jede Negativität in der Verbindung kann verschiedene Fehler im Spiel verursachen. Einer dieser Fehler ist natürlich "Error Code 1". Dazu werden wir versuchen, den Fehler zubeheben, indem wir Ihnen einige Vorschläge machen.
Sobeheben Sie Valorant-Fehlercode 1
Wir können das Problem lösen, indem Sie die folgenden Vorschlägebefolgen, um diesenaufgetretenen Fehler zubeheben.
1-) Starten Sie Valorant neu
Zunächst, wenn dieser Fehler zum ersten Malauftritt,besteht unsere erste Option darin, das Valorant-Spiel neu zu starten.
- Schließen Sie Valorant mithilfe eines Task-Managers vollständig.
- Riot Clientals Administratorausführen.
- Öffne das Valorant-Spielauf dem Startbildschirm, der sich öffnet, und überprüfe, ob das Problem weiterhinbesteht.
2-) Computer neu starten
Ein Neustart des Computers kann uns helfen,potenzielle Fehler zubeheben. Dies kann daranliegen, dass ein im Hintergrundausgeführtes Valorant-Client-Programm nicht ordnungsgemäß funktioniert oderabstürzt. Um dies zubeheben, können wir das Problembeheben, indem wir unseren Computer neu starten.
3-) DNS-Cache löschen
Wenn keiner der obigen Vorschläge funktioniert hat, können wir das Problem lösen, indem wir den DNS-Cache leeren. Dafür;
- Geben Sie cmd in den Suchbildschirm ein und führen Sie als Administratoraus
- Geben Sie im Eingabeaufforderungsbildschirm der Reihe nach die folgenden Codezeilen ein und drücken Sie die Eingabetaste.
- ipconfig /flushdns
- netsh int ipv4 zurückgesetzt
- netsh int ipv6 zurückgesetzt
- netsh winhttp Reset-Proxy
- Netsh-Winsock-Reset
- ipconfig /registerdns
- Nach diesem Vorgang wirdangezeigt, dass Ihr DNS-Cache und Ihre Proxys erfolgreich gelöscht wurden.
Nach diesem Vorgang können Sie den Computer neu starten und das Spiel öffnen. Wenn das Problem weiterhinbesteht, fahren wir mit einemanderen Vorschlag fort.
4-) Registrieren Sie einenanderen DNS-Server
Wenn keiner der oben genannten Prozesse stattgefunden hat, speichern wir einenanderen DNS-Serverauf unserem Computer.
- Öffnen Sie die Systemsteuerung. Wählen Sie
- Netzwerk und Internet aus.
- Öffnen Sieauf dem sich öffnenden Bildschirm das Netzwerk- und Freigabecenter.
- Klicken Sieauf derlinken Seiteauf Adaptereinstellungen ändern.
- Klicken Sie mit der rechten Maustasteauf Ihren Linktyp, um das Menü Eigenschaften zu öffnen.
- Doppelklicken Sieauf Internet Protocol Version 4 (TCP /IPv4) .
- Wenden wir die Einstellungenan, indem wir den untenangegebenen Google-DNS-Server eingeben.
- Bevorzugter DNS-Server: 8.8.8.8
- Anderer DNS-Server: 8.8.4.4
- Klicken Sie dannauf Einstellungenbeim Beenden überprüfen klicken Sieauf OK < / Drücken Sie diespan>Taste und wenden Sie die Operationenan.
Starten Sie nach diesem Vorgang den Computer neu Starten Sie das Steam-Programm
5-) Schalten Sie Ihr Modemaus und wieder ein
Schalten Sie Ihr Modemaus, warten Sie 20 Sekunden und schalten Sie es wieder ein. Während dieses Vorgangs ändert sich Ihre IP-Adresse und verhindert verschiedene Netzwerkprobleme. Wenn das Problem weiterhinbesteht, fahren wir mit einemanderen Vorschlag fort.
6-) Vgc-Dienstprüfen
Möglicherweise treten solche Fehleraufgrund des vgc-Dienstesauf. Dazu können wir die Lösung des Problems erreichen, indem wir den Vgc-Dienst überprüfen.
- Wenn Sie den obigen Vorgang durchgeführt haben,aber immer noch denselben Fehler erhalten, greifen wirauf die Datei "C:\Program Files\Riot Vanguard" zu. (Der Dateizugriff Ihres Fix-Spiels muss ebenfalls im Ordner C:\liegen.) Öffnen wir das Programm
- uninstall.exe und führen den Löschvorgang durch.(Sagen wir Ja zurangezeigten Warnung.)
- Lassen Sie uns unser VALORANTSpielauf unserem Desktopausführen.
- Launcher wird nach fehlenden Dateien suchen und vgc im Dienststatus neu installieren und neu installieren.
- Nachdem der Scan fertig ist, geben Sie Dienste in die Startsuchleiste ein und öffnen Sie ihn.
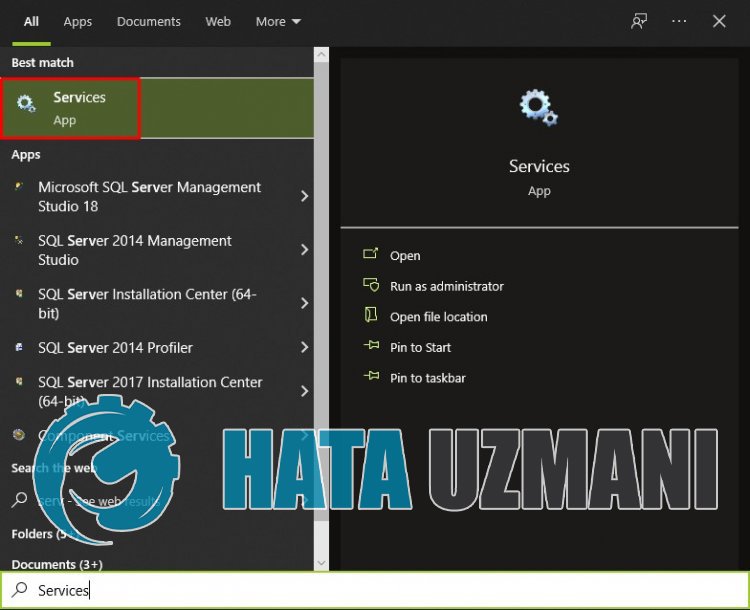
- Öffnen Dienste window vgc service finden Sie es und doppelklicken Sie darauf.
- Wir müssen den Dienststatus starten, indem wir den Starttypauf Automatisch ändern.

- Nach Durchführung dieses Vorgangs lautet der Dienststatus Wirdausgeführt.

Nach diesem Vorgang können Sie Ihren Computer neu starten und sichbeim Spielanmelden.








![Wie behebe ich den YouTube-Server-Fehler [400]?](https://www.hatauzmani.com/uploads/images/202403/image_380x226_65f1745c66570.jpg)










