Valorant opengl32.dll Fehlerlösung
In diesem Artikel werden wir versuchen, den Fehler „opengl32.dll“ zu beheben, auf den Valorant-Spieler beim Öffnen des Spiels stoßen.

Wenn Valorant-Spieler versuchen, das Spiel zu öffnen, stoßen sie auf den Fehler „opengl32.dll“ und können nicht auf das Spiel zugreifen. Wenn Sie mit einem solchen Problem konfrontiert sind, können Sie die Lösung finden, indem Sie die folgenden Schritte ausführen.
Was ist ein Valorant opengl32.dll-Fehler?
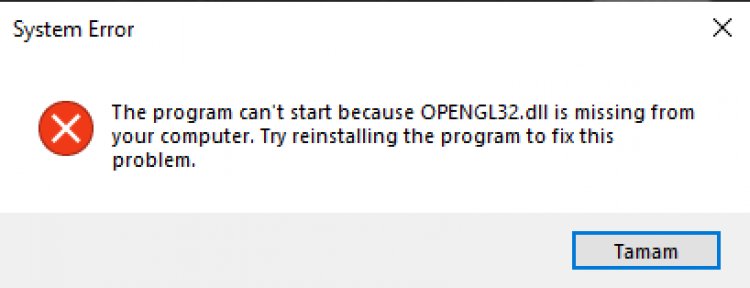
Dieser Fehler tritt normalerweise auf, wenn die Grafikkarte nicht auf dem neuesten Stand ist. Natürlich kann es nicht sein, dass die Grafikkarte nicht auf dem neuesten Stand ist, aber nicht funktioniert. Eines davon kann ein Problem sein, das auftritt, wenn Ihr Windows-Betriebssystem nicht auf dem neuesten Stand ist. Dazu müssen Sie bestätigen, ob Ihr Windows-Betriebssystem auf dem neuesten Stand ist.
Windows-Dateien können beschädigt oder fehlerhaft sein. Dazu können wir verstehen, was das Problem verursacht, indem wir die Windows-Dateien überprüfen. Wir werden versuchen, Ihnen eine Lösung zu bieten, indem wir viele Möglichkeiten wie diese in Betracht ziehen und in diesem Artikel Vorschläge machen.
Wie behebt man den Fehler Valorant opengl32.dll?
Um diesen aufgetretenen Fehler zu beheben, können wir die Lösung des Problems erreichen, indem wir die folgenden Vorschläge ausführen.
1-) Aktualisieren Sie Windows
Überprüfen Sie, ob Ihr Windows-Betriebssystem auf dem neuesten Stand ist. Wenn Ihr Windows-Betriebssystem nicht auf dem neuesten Stand ist, vergessen Sie nicht, es zu aktualisieren. Wenn Ihr Windows-Betriebssystem veraltet ist, kann dies viele Probleme verursachen.
2-) Grafikkartentreiber aktualisieren
Bei solchen Kontinuitätsproblemen kann ein Aktualisierungsfehler auf der Grafikkarte auftreten. Dazu müssen wir die Grafikkarte aktualisieren. Wenn Sie bereit sind, fangen wir an.
Für Benutzer mit Nvidia-Grafikkarten;
- Allen voran die von Nvidia Geforce ExperienceWir müssen das Programm herunterladen und installieren.
- Nach Abschluss des Download- und Installationsvorgangs öffnen wir unser Programm und öffnen das Treibermenü oben.
- Laden Sie unser Update herunter, indem Sie oben auf die Schaltfläche "Herunterladen" klicken.
- Nachdem unser Download abgeschlossen ist, führen wir den Installationsvorgang durch, indem Sie auf die Schnellinstallationsschaltfläche klicken.
- Nachdem dieser Vorgang abgeschlossen ist, starten Sie Ihren Computer neu.
Für Benutzer mit AMD-Grafikkarten;
- Herausgegeben von AMD AMD Radeon SoftwareWir müssen das Programm herunterladen und installieren.
- Nach Abschluss des Download- und Installationsvorgangs öffnen wir unser Programm und klicken rechts im Treiber- und Softwaremenü auf die Schaltfläche Nach Updates suchen und prüfen, ob unsere Grafikkarte auf dem neuesten Stand ist.
- Sie können Ihren Computer neu starten, indem Sie den Update-Vorgang durchführen.
Nachdem wir unseren Grafiktreiber aktualisiert und unseren Computer neu gestartet haben, können wir versuchen, das Valorant-Spiel zu öffnen.
3-) Windows-Dateien reparieren
Fehler oder Beschädigungen in Windows-Dateien können viele Fehler im Betriebssystem verursachen. Dazu können wir das Problem beseitigen, indem wir die beschädigten Dateien im System reparieren.
Führen Sie einen SFC-Scan durch
Beschädigte oder beschädigte Dateien, die in Windows-Dateien vorkommen, können viele Fehlercodes aufweisen. Dazu werden wir Ihnen einige Möglichkeiten zur Lösung des Problems aufzeigen.
- Geben Sie "cmd" in den Startbildschirm der Suche ein und führen Sie es als Administrator aus.
- Geben Sie „sfc /scannow“ in die sich öffnende Eingabeaufforderung ein und drücken Sie die Eingabetaste.
Nach diesem Vorgang werden beschädigte oder beschädigte Dateien gescannt und Korrekturprozesse finden statt. Fahren Sie Ihren Computer nicht herunter und starten Sie ihn nicht neu, bis der Vorgang abgeschlossen ist. Lassen Sie uns nach diesem Vorgang einen weiteren Vorschlag ausführen.
Scannen Sie nach DISM
- Geben Sie "cmd" in den Startbildschirm der Suche ein und führen Sie es als Administrator aus.
- Geben Sie im sich öffnenden Eingabeaufforderungsbildschirm die folgenden Befehle der Reihe nach ein und drücken Sie die Eingabetaste.
- Dism /Online /Cleanup-Image /CheckHealth
- Dism /Online /Cleanup-Image /ScanHealth
- Dism /Online /Cleanup-Image /RestoreHealth
Nachdem der Vorgang erfolgreich abgeschlossen wurde, können Sie Ihren Computer neu starten und prüfen, ob das Problem weiterhin besteht.
4-) Deaktivieren Sie das Antivirenprogramm
Deaktivieren Sie jedes Antivirenprogramm, das Sie verwenden, oder löschen Sie es vollständig von Ihrem Computer. Wenn Sie Windows Defender verwenden, deaktivieren Sie ihn. Dafür;
- Geben Sie im Startbildschirm der Suche „Viren- und Bedrohungsschutz“ ein und öffnen Sie ihn.
- Klicken Sie dann auf „Einstellungen verwalten“.
- Schalten Sie den Echtzeitschutz auf „Aus“.
Lassen Sie uns nach diesem Vorgang den anderen Lösegelddateischutz deaktivieren.
- Öffnen Sie den Startbildschirm für die Suche.
- Öffnen Sie den Suchbildschirm, indem Sie „Windows-Sicherheitseinstellungen“ eingeben.
- Klicken Sie auf dem sich öffnenden Bildschirm auf die Option „Viren- und Bedrohungsschutz“.
- Klicken Sie im Menü auf die Option Ransomware-Schutz.
- Deaktivieren Sie auf dem sich öffnenden Bildschirm den kontrollierten Ordnerzugriff.
Nachdem Sie diesen Vorgang ausgeführt haben, müssen wir die Valorant-Spieldateien als Ausnahme hinzufügen.
- Geben Sie im Startbildschirm der Suche „Viren- und Bedrohungsschutz“ ein und öffnen Sie ihn.
- Wählen Sie unter "Viren- und Bedrohungsschutzeinstellungen" die Option "Einstellungen verwalten" und dann unter "Ausschlüsse" die Option "Ausschlüsse hinzufügen oder entfernen" aus.
- Wählen Sie Ausschluss hinzufügen und dann den auf Ihrer Festplatte gespeicherten Valorant-Spielordner aus.
Schließen Sie nach diesem Vorgang das Riot Client-Programm mithilfe eines Task-Managers vollständig und versuchen Sie erneut, das Valorant-Spiel auszuführen. Wenn das Problem weiterhin besteht, fahren wir mit unserem nächsten Vorschlag fort.
5-) Firewall zulassen
Die Firewall blockiert möglicherweise das Valorant-Spiel. Um dies zu verhindern, müssen wir einige Valorant-Anwendungen von der Windows Defender-Firewall zulassen.
- Geben Sie „Windows Defender Firewall“ auf dem Startbildschirm der Suche ein und öffnen Sie es.
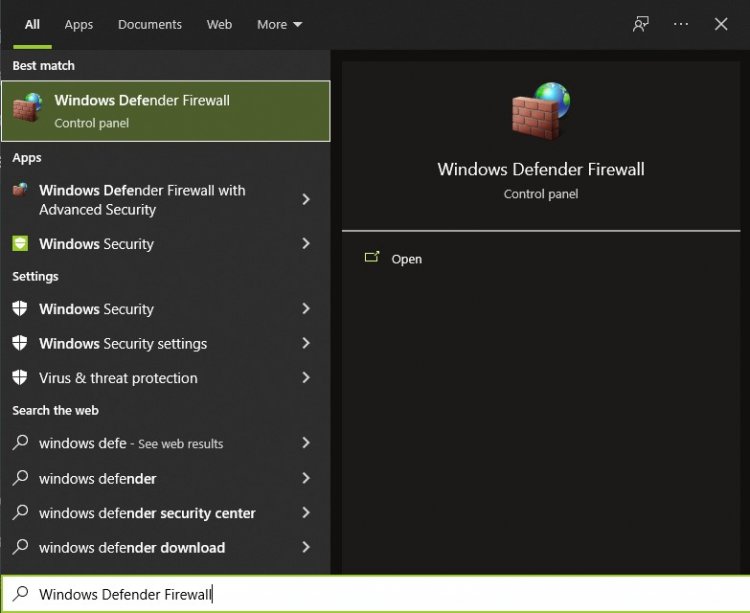
- Klicken Sie auf der linken Seite des sich öffnenden Bildschirms auf die Option Einer Anwendung oder Funktion erlauben, die Windows Defender-Firewall zu umgehen.
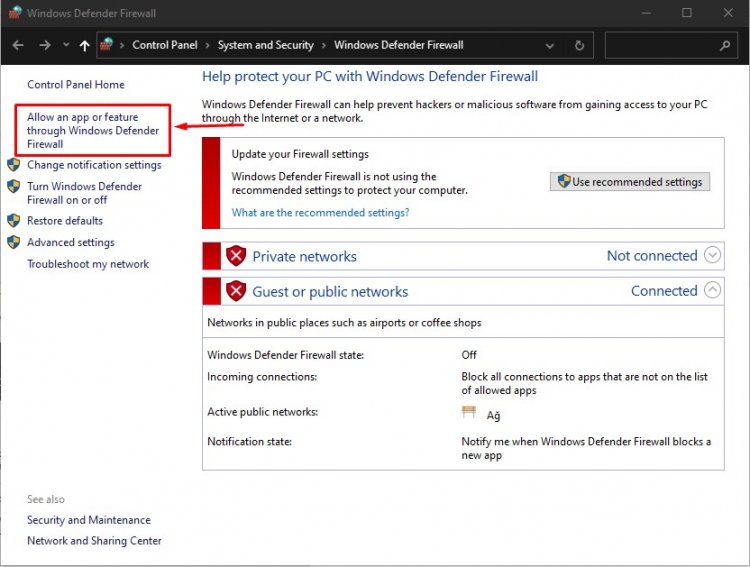
- Klicken Sie im sich öffnenden Menü auf die Schaltfläche Einstellungen ändern.
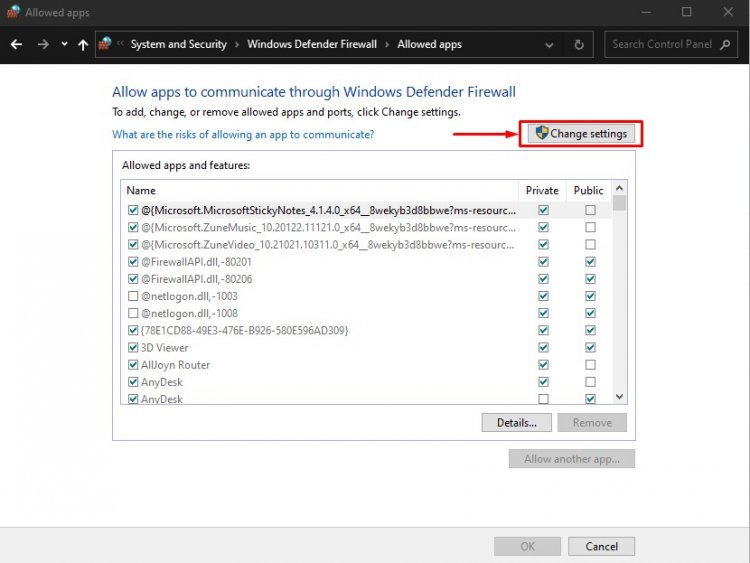
- Nachdem Sie auf die Schaltfläche geklickt haben, wird die Schaltfläche Andere Anwendung zulassen unten aktiv. Klicken wir auf diese Schaltfläche.
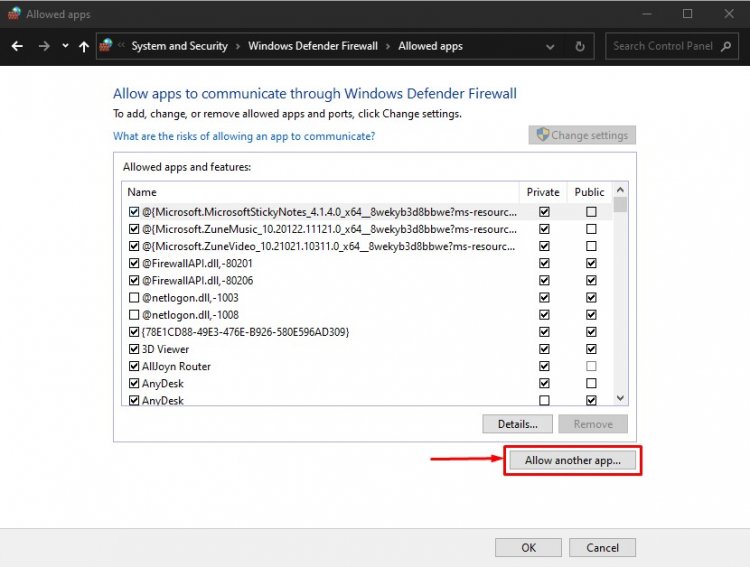
- Lassen Sie uns den unten aufgeführten Dateispeicherort öffnen, indem Sie auf dem sich öffnenden Bildschirm auf die Schaltfläche „Durchsuchen“ klicken.
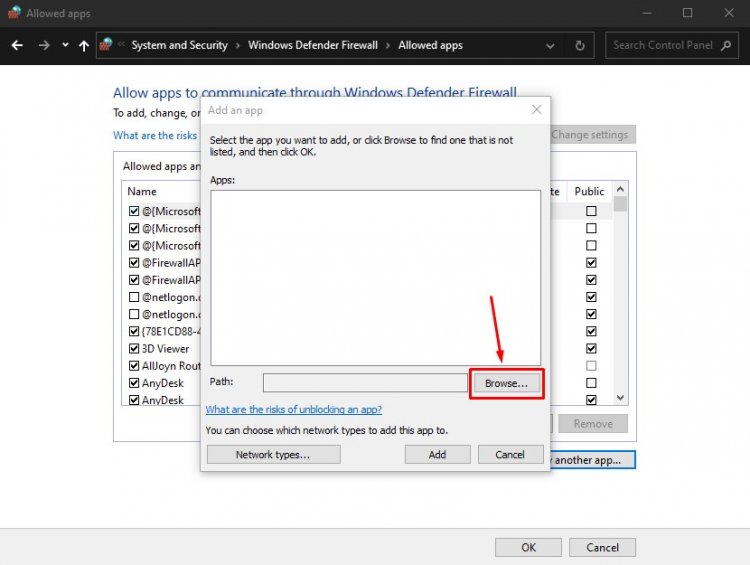
- Treffen wir dann unsere Auswahl, indem wir auf den Dateispeicherort zugreifen, den ich auf der Seite hinterlassen habe. C:\Riot Games\VALORANT\live\VALORANT.exe
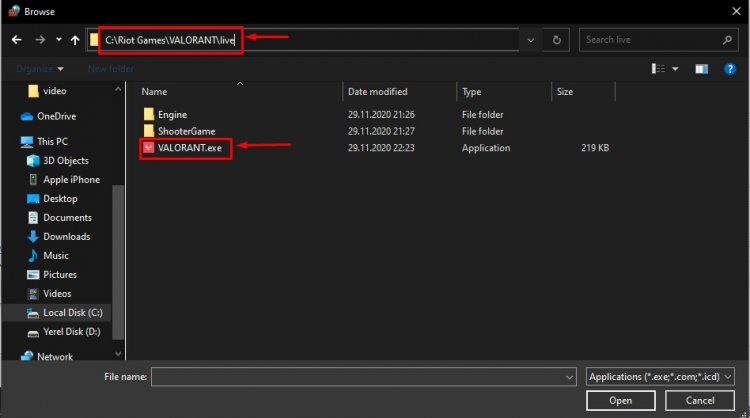
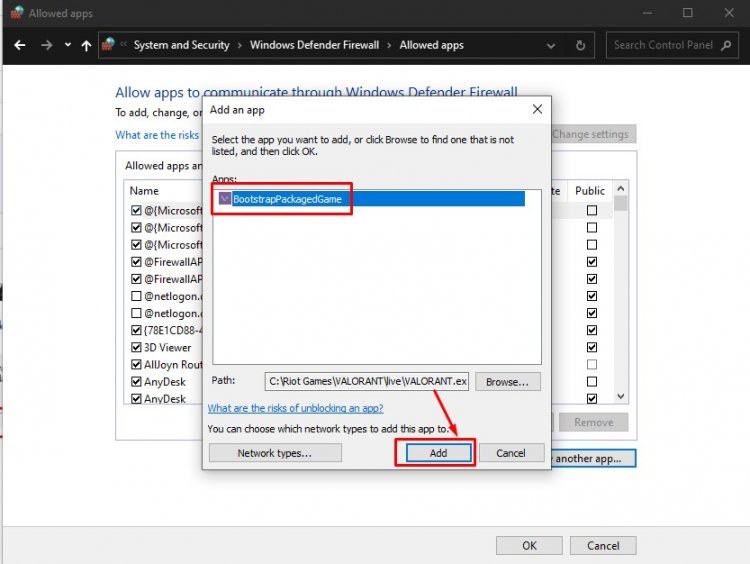
- Dann fügen wir die folgenden Ordner hinzu, indem wir die gleiche Methode anwenden.
- C:\Programme\Riot Vanguard\vgc.exe
- C:\Riot Games\Riot Client\RiotClientServices.exe
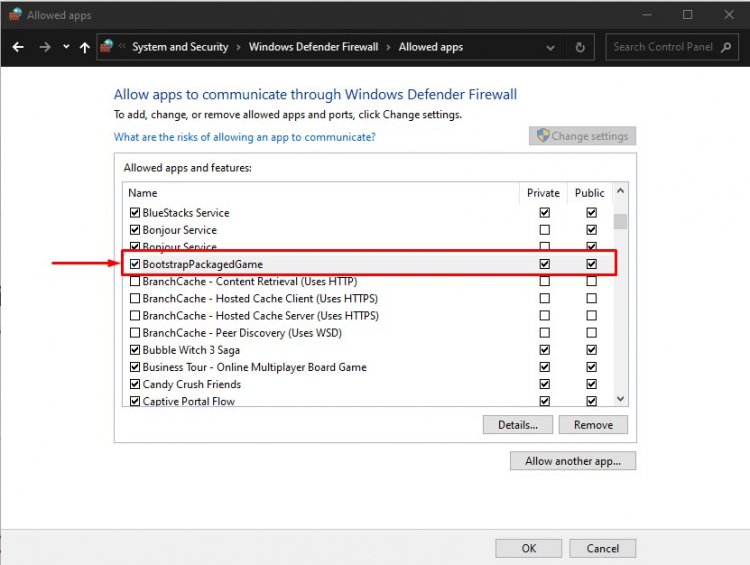
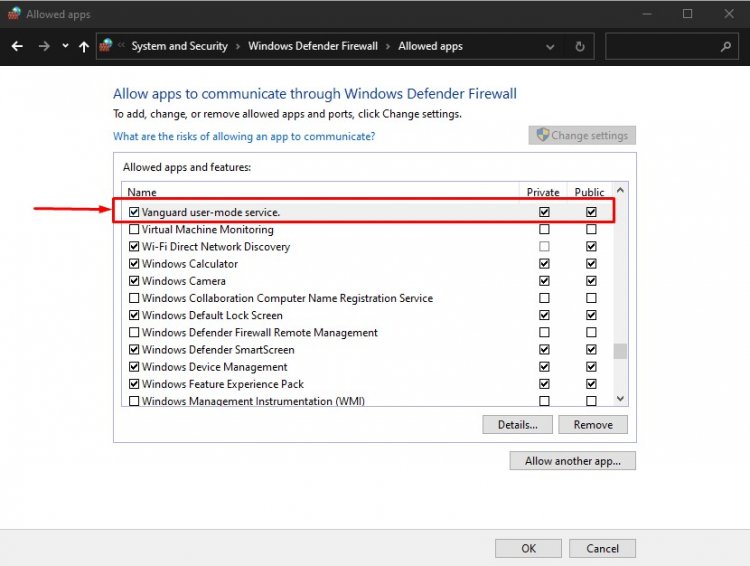
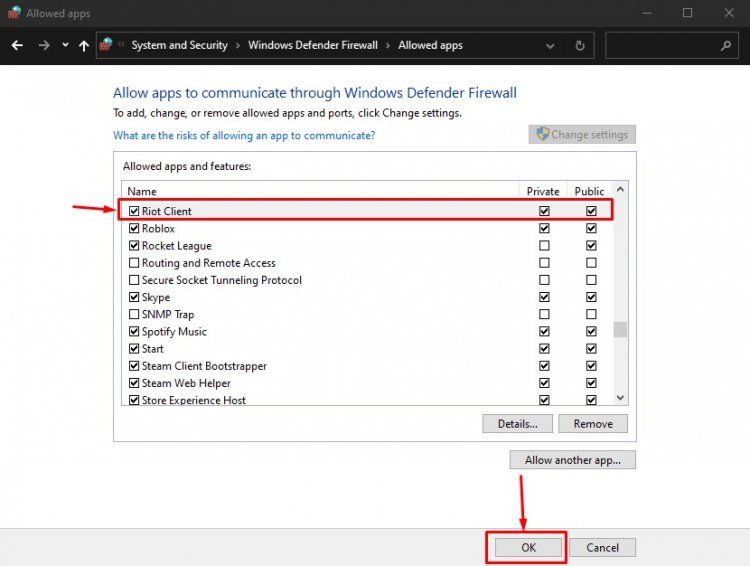
- Nachdem wir diese Vorgänge ausgeführt haben, starten wir unseren Computer neu, indem wir die Taste OK drücken. Dann können Sie Valorant Launcher ausführen.
6-) Laden Sie das Spiel neu
Wenn die oben genannten Prozesse Sie nicht gelöst haben, löschen Sie das Spiel vollständig von Ihrem Computer und installieren Sie es neu. Da es viele Benutzer gibt, die das Problem durch Ausführen dieser Aktion gelöst haben, wollten wir diesen Vorschlag in unseren Artikel aufnehmen.



















