So beheben Sie den Fehler „Diese Website kann nicht erreicht werden“
In diesem Artikel werden wir versuchen, den Fehler „Diese Website kann nicht erreicht werden“ zu beheben, auf den Benutzer stoßen, wenn sie versuchen, auf eine Website zuzugreifen.
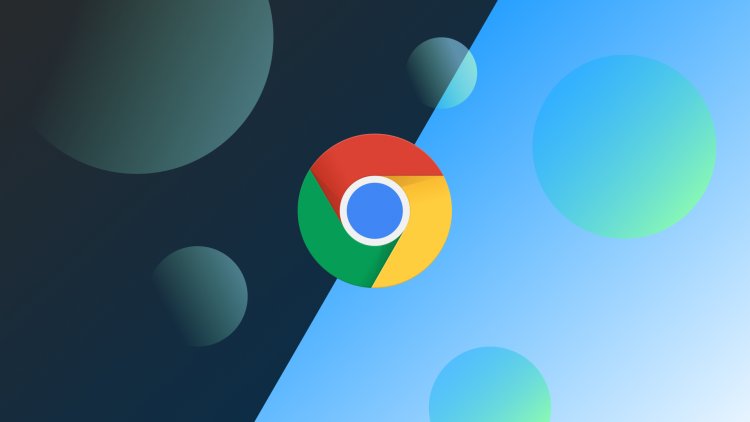
Der Fehler „Diese Website kann nicht erreicht werden“, auf den Benutzer stoßen, wenn sie versuchen, auf die Website zuzugreifen, tritt aus vielen Gründen auf und verhindert den Zugriff. Wenn Sie mit einem solchen Problem konfrontiert sind, können Sie die Lösung finden, indem Sie die folgenden Schritte ausführen.
Was ist der Fehler „Diese Website kann nicht erreicht werden“?
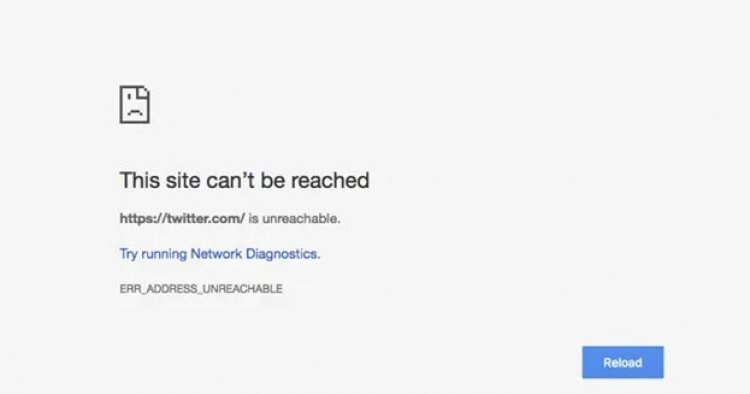
Dieser Fehler kann aus verschiedenen Gründen auftreten und unseren Internetzugang verhindern. Jedes Problem, das in unserer Verbindung auftritt, löst viele Fehler aus und bringt Probleme mit sich. Dazu können wir Ihre Verbindung überprüfen und verstehen, was das Problem verursacht.
Eine plötzliche Trennung oder Langsamkeit in unserem Internet kann solche Probleme verursachen und unseren Zugang zum Internet einschränken. Dazu müssen wir die plötzliche Trennung oder Langsamkeit unseres Internets erkennen.
Normalerweise wird dieser Fehler auch durch eine schlechte Internetinfrastruktur oder ein Problem mit DNS-Inkonsistenzen verursacht. Netzwerkinkonsistenzen, die durch Reste von Proxyservern verursacht werden, können zu verschiedenen Verbindungsfehlern wie diesen führen.
Infrastruktur- oder Softwareprobleme auf der Website, zu der Sie die Verbindung herstellen, können solche Probleme verursachen und Ihren Zugriff auf die Website einschränken, zu der wir eine Verbindung herstellen.
So beheben Sie den Fehler „Diese Website ist nicht erreichbar“
Wir werden versuchen, diesen Fehler zu beheben, indem wir einige Vorschläge zur Behebung dieses Fehlers machen.
1-) Cache und Cookies löschen
- Öffnen Sie das Menü zum Löschen der Surfdaten, indem Sie die Tastenkombinationen „Strg + Umschalt + Entf“ drücken.
- Wählen Sie das Zeitintervall im Menü, wählen Sie „Cookies und andere Websitedaten“ und „Bilder und Dateien im Cache“ und drücken Sie die Schaltfläche „Daten löschen“.
Nach diesem Vorgang werden der Cache und die Cookies des von Ihnen verwendeten Internetbrowsers gelöscht. Nach diesem Vorgang können Sie versuchen, eine Verbindung zu der Website herzustellen, die Sie erreichen möchten.
2-) DNS-Cache löschen
Wenn keiner der obigen Vorschläge funktioniert hat, können wir das Problem lösen, indem wir den DNS-Cache leeren. Dafür;
- Geben Sie cmd auf dem Startbildschirm der Suche ein und führen Sie es als Administrator aus.
- Geben Sie die folgenden Codezeilen der Reihe nach auf dem Eingabeaufforderungsbildschirm ein und drücken Sie die Eingabetaste.
- ipconfig /flushdns
- netsh int ipv4 zurückgesetzt
- netsh int ipv6 zurückgesetzt
- netsh winhttp Reset-Proxy
- netsh winsock zurückgesetzt
- ipconfig /registerdns
- Nach diesem Vorgang wird angezeigt, dass Ihr DNS-Cache und Ihre Proxys erfolgreich gelöscht wurden.
Starten Sie nach diesem Vorgang den Computer neu und führen Sie das Fortnite-Programm aus. Wenn das Problem weiterhin besteht, fahren wir mit einem anderen Vorschlag fort.
3-) Schalten Sie Ihr Modem aus
Schalten Sie Ihr Modem aus, warten Sie 20 Sekunden und schalten Sie es wieder ein. Während dieses Vorgangs ändert sich Ihre IP-Adresse und verhindert verschiedene Netzwerkprobleme. Wenn das Problem weiterhin besteht, fahren wir mit einem anderen Vorschlag fort.
4-) Registrieren Sie einen anderen DNS-Server
Wenn keiner der oben genannten Prozesse stattgefunden hat, speichern wir einen anderen DNS-Server auf unserem Computer.
- Öffnen Sie die Systemsteuerung.
- Wählen Sie die Option Netzwerk und Internet.
- Öffnen Sie auf dem sich öffnenden Bildschirm das Netzwerk- und Freigabecenter.
- Klicken Sie links auf die Option "Adaptereinstellungen ändern".
- Öffnen Sie das Menü „Eigenschaften“, indem Sie mit der rechten Maustaste auf Ihren Verbindungstyp klicken.
- Doppelklicken Sie auf Internet Protocol Version 4 (TCP /IPv4).
- Wenden wir die Einstellungen an, indem wir den unten angegebenen Google-DNS-Server eingeben.
- Bevorzugter DNS-Server: 8.8.8.8
- Anderer DNS-Server: 8.8.4.4
- Klicken Sie dann auf die Option "Einstellungen beim Beenden überprüfen", drücken Sie die Schaltfläche OK und wenden Sie die Verfahren an.
Nach diesem Vorgang können Sie den Computer neu starten und den Internetbrowser öffnen und prüfen, ob das Problem weiterhin besteht.
5-) Könnte ein Serverproblem sein
Es kann auch ein Problem mit dem Server oder der Software der Website geben, die Sie mit dem Internetbrowser verbinden möchten. Dazu müssen Website-Mitarbeiter dieses Problem beheben. Dafür können wir nicht viel tun, wir müssen nur warten, bis sich diese Situation gelöst hat.
