So beheben Sie den Fehler 801540A9 auf der Xbox
Wir haben Informationen zur Behebung des Fehlers „801540A9“ bereitgestellt, auf den Xbox-Benutzer stoßen, wenn sie ein Spiel herunterladen möchten.

Xbox-Benutzer können das Spiel nicht herunterladen, da ihnen beim Herunterladen eines Spiels die Fehlermeldung „Esliegt ein Problem mit den Anmeldedaten, die Sie für die Anmeldung verwenden“ und dann „801540A9“ angezeigt wird. Wenn Sie mit einem solchen Problem konfrontiert sind, können Sie eine Lösung finden, indem Sie die folgenden Vorschläge befolgen.
Was ist Fehler 801540A9 auf der Xbox?
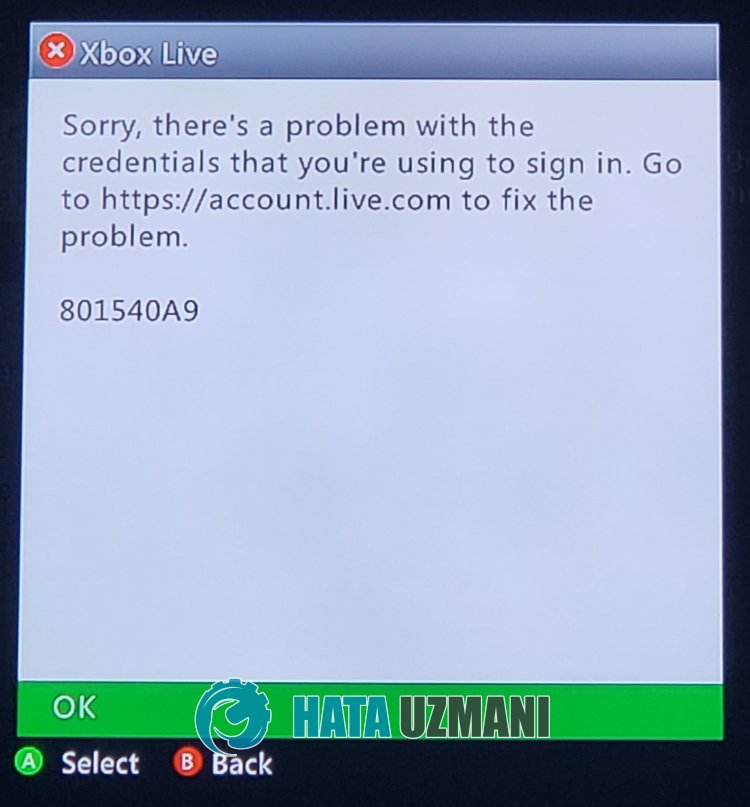
Der Xbox-Fehler „801540A9“ tritt auf, weil aus irgendeinem Grund keine Verbindung zu den Xbox Live-Serverdiensten hergestellt werden kann.
Dies kann passieren, weil das identifizierte Kinderkonto nicht von Xbox gelesen werden kann oder die Einladung nicht angenommen wird.
Natürlich kann ein solcher Fehler nicht nur aufgrund dieses Problems auftreten, sondern auch aufgrund vieler anderer Probleme.
Zu diesem Zweck werden wir versuchen, das Problem zu lösen, indem wir Informationen zur Behebung des Xbox-Fehlers „801540A9“ bereitstellen.
So beheben Sie den Fehler 801540A9 auf der Xbox
Um diesen Fehler zu beheben, können Sie die Lösung des Problems finden, indem Sie die folgenden Vorschläge befolgen.
1-) Kinderkonto erneut verknüpfen
Wenn es sich bei dem von Ihnen verwendeten Konto um ein Kinderkonto handelt, können Sie das Problem beheben, indem Sie es erneut verknüpfen.
Sie können die folgenden Schritte ausführen, um das Kinderkonto erneut zu verknüpfen:
Melden Sie sich zunächst bei Ihrem Microsoft-Konto an, indem Sie dem untenstehenden Link folgen.
Klicken Sie oben rechts auf „Familienmitglied hinzufügen“.
Wählen Sie dann „Mitglied“ aus und klicken Sie auf die Schaltfläche „Weiter“, um fortzufahren.
Akzeptieren Sie nach diesem Vorgang über das von Ihnen eingeladene Konto.
Nachdem Sie die Einladung angenommen haben, melden Sie sich von Ihrem Microsoft-Konto auf Xbox ab und melden Sie sich beim Konto des von Ihnen eingeladenen Kindes an, um zu überprüfen, ob das Problem weiterhin besteht.
2-) Überprüfen Sie Ihre Xbox Live-Verbindung
Verschiedene Probleme mit Ihrer Xbox Live-Verbindung können dazu führen, dass wir auf solche Probleme stoßen.
Dazu können wir unsere Xbox Live-Verbindung überprüfen, um herauszufinden, was das Problem verursacht.
- Drücken Sie die Xbox-Taste auf Ihrem Controller.
- Klicken Sie auf dem sich öffnenden Bildschirm auf die Option „Profil und System“.
- Wählen Sie im Menü „Einstellungen“ und klicken Sie auf „Allgemein“.
- Klicken Sie dann auf dem sich öffnenden Bildschirm auf „Netzwerkeinstellungen“ und wählen Sie „Netzwerkverbindung testen“.
Nach diesem Vorgang können wir Ihre Netzwerkverbindung überprüfen und herausfinden, was das Problem verursacht.
3-) Überprüfen Sie den Xbox Live-Dienst
Wartungsarbeiten am Xbox Live-Dienst können dazu führen, dass solche Fehler auftreten.
Indem wir den Xbox Live-Dienst überprüfen, können wir verstehen, was das Problem verursacht ./p>
Wenn Sie Ausfälle sehen, wird Ihnen ein bestimmter Datumsbereich angezeigt, in dem der Ausfall behoben wird.
Nach diesem Prozess gibt es für uns nicht mehr viel zu tun.
4-) Starten Sie Ihre Konsole neu

Bei der Xbox-Konsole können verschiedene Probleme auftreten. Zu diesem Zweck können wir diese Probleme verhindern, indem wir Ihre Konsole neu starten.
Klicken Sie dazu auf die Schaltfläche Xbox in der Mitte Ihres Controllers. Klicken Sie auf dem sich öffnenden Bildschirm auf „Konsole neu starten“ und starten Sie Ihre Konsole neu.
Nach diesem Vorgang können Sie prüfen, ob das Problem weiterhin besteht.
5-) DNS-Adresse ändern

Wir können das Problem lösen, indem wir die DNS-Adresse ändern, um solche Netzwerkprobleme zu lösen.
- Drücken Sie die Xbox-Taste auf Ihrem Controller.
- Wählen Sie auf dem sich öffnenden Bildschirm die Option „Profil und System“ und öffnen Sie das Menü „Einstellungen“.
- Wählen Sie im Menü „Allgemein“ und klicken Sie auf „Netzwerkeinstellungen“.
- Klicken Sie dann auf dem sich öffnenden Bildschirm auf „Erweiterte Netzwerkeinstellungen“ und wählen Sie „DNS-Einstellungen“.
- Wählen Sie nach diesem Vorgang die Option „Manuell“ und definieren Sie die folgende DNS-Adresse.
- Primär: 8.8.8.8
- Sekundär: 8.8.4.4
Nachdem Sie den Vorgang durchgeführt haben, können Sie prüfen, ob das Problem weiterhin besteht.
6-) Aktivieren Sie die Home-Xbox

Einführung Mit dem Xbox-Plug-in kann jeder, der das von Ihnen verwendete Xbox Live-Konto verwendet, die Spiele und Anwendungen verwenden, die diese Person installiert hat, auch wenn er nicht angemeldet ist.
Wir können das Problem beheben, indem wir dieses Plugin aktivieren.
- Drücken Sie die Xbox-Taste auf Ihrem Controller.
- Wählen Sie auf dem sich öffnenden Bildschirm die Option „Profil und System“ und öffnen Sie das Menü „Einstellungen“.
- Aktivieren Sie die Option „An meiner Xbox anmelden“, indem Sie im Menü die Option „Allgemein“ auswählen.
Nachdem Sie diesen Vorgang ausgeführt haben, können Sie das Spiel oder die Anwendung ausführen und prüfen, ob das Problem weiterhin besteht.
7-) Stellen Sie eine Verbindung zu Ihrer Xbox Live-Sitzung her

Wenn Sie das Spiel oder die Anwendung, die Sie ausführen möchten, im Microsoft Store gekauft haben, müssen Sie mit dem von Ihnen erworbenen Microsoft Store-Konto verknüpft sein.
Wenn Sie mit einer Sitzung auf der Konsole verbunden sind;
- Drücken Sie die Xbox-Taste auf Ihrem Controller.
- Wählen Sie auf dem sich öffnenden Bildschirm die Option „Profil und System“ und öffnen Sie das Menü „Hinzufügen oder Ändern“.
- Wählen Sie die Option „Neu hinzufügen“ auf dem Bildschirm, der nach diesem Vorgang geöffnet wird, und geben Sie Ihre Kontoanmeldeinformationen ein, indem Sie den Anweisungen auf dem Bildschirm folgen.
Wenn Sie mit keiner Sitzung auf der Konsole verbunden sind;
- Wählen Sie die Option „Neu hinzufügen“, die direkt auf dem Konsolenbildschirm angezeigt wird, und geben Sie dann Ihre Kontoanmeldeinformationen ein, indem Sie den Anweisungen auf dem Bildschirm folgen.
Nach diesem Vorgang können Sie Ihr Spiel oder Ihre Anwendung ausführen und prüfen, ob das Problem weiterhin besteht.








![Wie behebe ich den YouTube-Server-Fehler [400]?](https://www.hatauzmani.com/uploads/images/202403/image_380x226_65f1745c66570.jpg)




















