Wie behebt man das Problem mit dem schwarzen Bildschirm der Xbox One?
In diesem Artikel werden wir versuchen, das „Black Screen“-Problem zu lösen, auf das Xbox One-Benutzer in der Konsole stoßen.

Benutzer von Xbox One haben nach dem Einschalten der Konsole das Problem „Schwarzer Bildschirm“, wodurch ihr Zugriff auf die Konsole eingeschränkt wird. Wenn Sie mit einem solchen Problem konfrontiert sind, können Sie eine Lösung finden, indem Sie die folgenden Vorschläge befolgen.
Warum habe ich Probleme mit dem schwarzen Bildschirm der Xbox One?
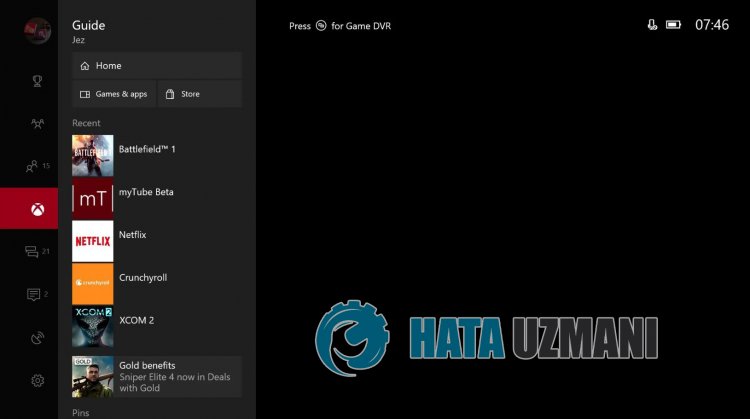 /p>
/p>
Dieser Fehler kann aufgrund vieler Probleme auftreten. Zum Beispiel; Die Bildung eines beschädigten permanenten Caches im Hintergrund kann dazu führen, dass wir auf verschiedene Fehler wie diesen stoßen. Mögliche Gründe für das Auftreten des Problems mit dem schwarzen Bildschirm der Xbox One können wie folgt aufgeführt werden:
- Möglicherweiseliegt ein Problem mit dem Xbox One-Cache vor.
- Das letzte Update kann problematisch sein.
- Möglicherweiseliegt ein Problem mit der HDMI-Verbindung vor.
- Möglicherweiseliegt ein Xbox Live-Verbindungsproblem vor.
- 24 Hz zulassen darf aktiviert sein.
Die oben aufgeführten Gründe können dazu führen, dass wir auf verschiedene Fehler dieser Art stoßen. Dazu werden wir versuchen, das Problem zu lösen, indem wir Ihnen einige Vorschläge machen.
So beheben Sie das Problem mit dem schwarzen Bildschirm der Xbox One
Wir werden versuchen, das Problem zu lösen, indem wir die folgenden Vorschläge ausführen, um diesen Fehler zu beheben.
1-) Starten Sie Ihre Konsole neu

In der Xbox-Konsole können verschiedene Cache-Probleme auftreten. Dazu können wir diese Probleme verhindern, indem wir Ihre Konsole neu starten. Klicken Sie dazu auf die Schaltfläche "Xbox" in der Mitte Ihres Controllers. Klicken Sie auf dem sich öffnenden Bildschirm auf "Konsole neu starten" und starten Sie Ihre Konsole neu. Nach diesem Vorgang können Sie prüfen, ob das Problem weiterhin besteht.
2-) Verbindungen prüfen
Wenn die HDMI-Verbindung nicht richtig angeschlossen ist oder nicht richtig funktioniert, können verschiedene Probleme dieser Art auftreten. Der einfachste Weg, dies zu verstehen, besteht darin, es zu steuern, indem Sie es an einen anderen Fernseher anschließen. Wenn Sie es nicht steuern können, indem Sie es an ein anderes Fernsehgerät anschließen, können Sie überprüfen, ob das Problem weiterhin besteht, indem Sie das HDMI-Eingangskabel trennen, das mit dem Fernsehgerät und der Konsole verbunden ist.
3-) 24-Hz-Option deaktivieren
Wenn der Videoausgang Ihrer Konsole auf 24 Hz eingestellt ist, können verschiedene Fehler dieser Art auftreten. Dazu können wir das Problem beseitigen, indem wir die 24Hz-Option deaktivieren.
- Klicken Sie zunächst auf die Schaltfläche "Xbox" in der Mitte Ihres Controllers.
- Wählen Sie auf dem sich öffnenden Bildschirm die Option „Profil und System“ und öffnen Sie das Menü „Einstellungen“.
- Wählen Sie im Menü "Allgemein" und klicken Sie auf "TV und Display".
- Wählen Sie die Option „Videomodi“ auf dem sich öffnenden Bildschirm und deaktivieren Sie die Option „24 Hz zulassen“.
Nach diesem Vorgang können Sie überprüfen, ob das Problem weiterhin besteht.
4-) Überprüfen Sie Ihre Xbox Live-Verbindung
 /p>
/p>
Verschiedene Probleme mit Ihrer Xbox Live-Verbindung können dazu führen, dass wir auf solche Probleme stoßen. Dafür können wir sehen, was das Problem verursacht, indem wir unsere Xbox Live-Verbindung überprüfen.
- Drücken Sie die Xbox-Taste auf Ihrem Controller.
- Klicken Sie auf dem sich öffnenden Bildschirm auf die Option "Profil und System".
- Wählen Sie im Menü "Einstellungen" und klicken Sie auf "Allgemein".
- Klicken Sie dann auf dem sich öffnenden Bildschirm auf "Netzwerkeinstellungen" und wählen Sie "Netzwerkverbindung testen".
Nach diesem Vorgang können wir Ihre Netzwerkverbindung überprüfen und herausfinden, was das Problem verursacht.
5-) Überprüfen Sie den Xbox Live-Dienst
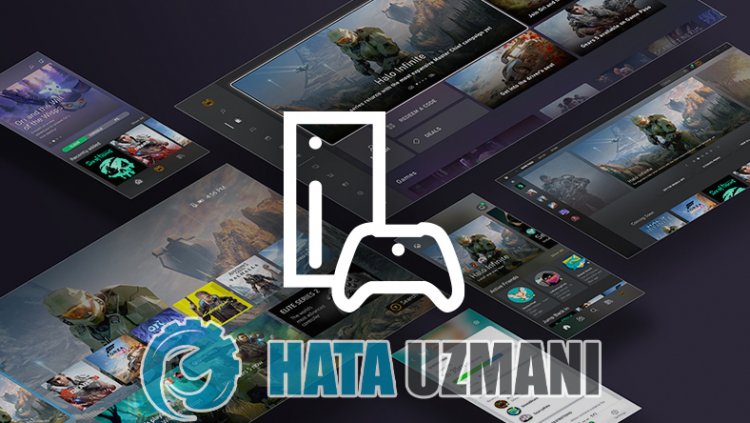 /p>
/p>
Auf dem Xbox Live-Dienst durchgeführte Wartungsarbeiten können dazu führen, dass Sie auf solche Fehler stoßen. Überprüfen Sie dazu den Xbox Live Service, um dies herauszufinden Was das Problem verursacht, können wir verstehen. Wenn Sie Ausfälle sehen, haben Sie einen bestimmten Datumsbereich für die Behebung des Ausfalls gesehen. Nach diesem Vorgang können wir nicht mehr viel tun.
6-) DNS-Adresse ändern

Wir können das Problem lösen, indem wir die DNS-Adresse ändern, um solche Netzwerkprobleme zu lösen.
- Drücken Sie die Xbox-Taste auf Ihrem Controller.
- Wählen Sie auf dem sich öffnenden Bildschirm die Option „Profil und System“ und öffnen Sie das Menü „Einstellungen“.
- Wählen Sie im Menü „Allgemein“ und klicken Sie auf „Netzwerkeinstellungen“.
- Klicken Sie dann auf dem sich öffnenden Bildschirm auf "Erweiterte Netzwerkeinstellungen" und wählen Sie "DNS-Einstellungen".
- Wählen Sie nach diesem Vorgang die Option "Manuell" und definieren Sie die folgende DNS-Adresse.
- Primär: 8.8.8.8
- Sekundarstufe: 8.8.4.4
Nachdem Sie den Vorgang durchgeführt haben, können Sie prüfen, ob das Problem weiterhin besteht.
7-) Aktivieren Sie Home Xbox
 /p>
/p>
Einführung Das Xbox-Plug-in stellt sicher, dass jeder, der das von Ihnen verwendete Xbox Live-Konto verwendet, die von ihm installierten Spiele und Anwendungen verwenden kann, selbst wenn diese Person nicht angemeldet ist. Wir können das Problem beheben, indem wir dieses Plugin aktivieren.
- Drücken Sie die Xbox-Taste auf Ihrem Controller.
- Wählen Sie auf dem sich öffnenden Bildschirm die Option „Profil und System“ und öffnen Sie das Menü „Einstellungen“.
- Aktivieren Sie die Option "Bei meiner Xbox anmelden", indem Sie im Menü die Option "Allgemein" auswählen.
Nachdem Sie diesen Vorgang ausgeführt haben, können Sie das Spiel oder die Anwendung ausführen und prüfen, ob das Problem weiterhin besteht.
8-) Verbinden Sie sich mit Ihrer Xbox Live-Sitzung

Wenn Sie das Spiel oder die Anwendung, die Sie ausführen möchten, im Microsoft Store gekauft haben, müssen Sie mit dem von Ihnen erworbenen Microsoft Store-Konto verknüpft sein.
Wenn Sie mit einer Sitzung auf der Konsole verbunden sind;
- Drücken Sie die Xbox-Taste auf Ihrem Controller.
- Wählen Sie auf dem sich öffnenden Bildschirm die Option „Profil und System“ und öffnen Sie das Menü „Hinzufügen oder ändern“.
- Wählen Sie die Option "Neu hinzufügen" auf dem Bildschirm, der nach diesem Vorgang geöffnet wird, und geben Sie Ihre Konto-Anmeldeinformationen ein, indem Sie den Anweisungen auf dem Bildschirm folgen.
Wenn Sie mit keiner Sitzung auf der Konsole verbunden sind;
- Wählen Sie die Option „Neu hinzufügen“, die direkt auf dem Konsolenbildschirm angezeigt wird, und geben Sie dann Ihre Konto-Anmeldeinformationen ein, indem Sie den Anweisungen auf dem Bildschirm folgen.
Nach diesem Vorgang können Sie Ihr Spiel oder Ihre Anwendung ausführen und prüfen, ob das Problem weiterhin besteht.
Ja, Freunde, wir haben unser Problem unter diesem Titel gelöst. Wenn Ihr Problem weiterhin besteht, können Sie nach den aufgetretenen Fehlern fragen, indem Sie unsere FORUM-Plattform aufrufen, die wir haben geöffnet.
