Play Store Download wartet Problemlösung
In diesem Artikel haben wir versucht, den Fehler "Warten auf Download" zu beheben, auf den Android-Benutzer stoßen, wenn sie eine Anwendung aus dem Google Play Store installieren.
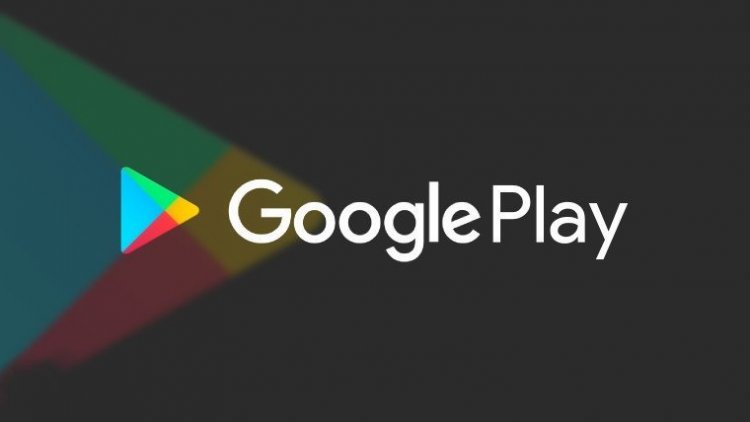
Der Google Play Store, der Millionen von Anwendungen in seinem Store hostet, kann seinen Benutzern manchmal verschiedene Fehler und Probleme verursachen. Einer von ihnen scheint ein Warte-auf-Download-Problem zu sein.
Das häufigste Problem, auf das Android-Benutzer in der Google Play Store-Anwendung stoßen, ist das Warten auf den Download, das nicht nur viele Anwendungen nicht herunterlädt, sondern auch Android-Benutzer wütend macht, indem sie sie minutenlang warten lassen.
Wir können die Probleme beheben, indem wir die unten aufgeführten Vorschläge ausführen, um das Problem mit dem Warten auf den Download im Google Play Store zu beheben.
Warum erhalte ich den Play Store Download Waiting Error?
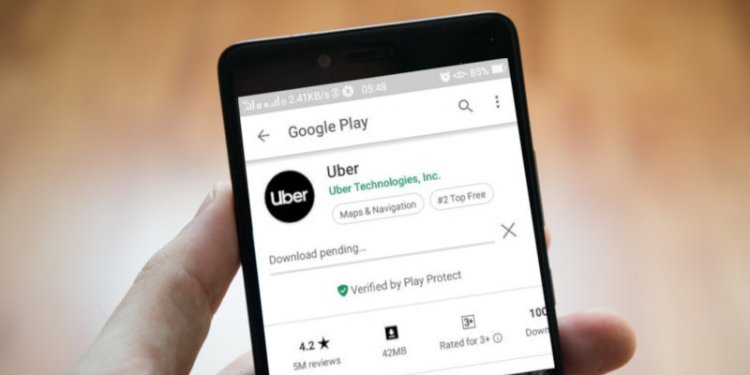
Dieses Problem tritt aus vielen Gründen auf. Aus diesem Grund gibt es viele Wege zu einer Lösung. Wir werden versuchen, das Problem zu lösen, indem wir die Methoden auflisten, die von Android-Benutzern verwendet werden, um den Warten auf Download-Fehler für Sie unten zu beheben.
Wie behebe ich den Wartefehler beim Play Store-Download?
Wir haben mehrere Methoden erwähnt, um den Google Play Store Download-Fehler zu beheben.
Suchen Sie nach Anwendungen, die im Hintergrund aktualisiert wurden
Wie oben erwähnt, kann der Grund, warum wir den Warten auf Download-Fehler erhalten, viele Gründe haben. Einer davon kann sein, dass der Google Play Store die Anwendungen ohne Ihr Wissen automatisch im Hintergrund aktualisiert. Damit wir dies lernen;
- Öffnen Sie die Google Play-App.
- Klicken Sie oben rechts auf Ihr Google Play-Konto.
- Klicken Sie auf Apps und Gerätemenü verwalten.
- Sie können die Anwendungen sehen, die im Hintergrund aktualisiert werden, indem Sie auf dem sich öffnenden Bildschirm zu Verwalten gehen.
Cache und Daten löschen
Wenn Sie die obigen Schritte befolgt haben, der Vorgang jedoch nicht funktioniert hat und das Problem mit dem ausstehenden Download im Google Play Store weiterhin besteht, kann das Löschen des Caches und der Daten uns helfen, das Problem zu lösen.
- Schließen wir die Google Play Store-Anwendung vollständig.
- Öffnen Sie die Telefoneinstellungen.
- Öffnen Sie die Registerkarte Anwendungen.
- Wählen Sie die Google Play Store-App aus.
- Öffnen Sie die Registerkarte Speicher.
- Löschen Sie zuerst den Cache und dann die Daten. (Nach diesem Vorgang wird Ihr Google-Konto abgemeldet.)
App-Download-Einstellungen prüfen
Er stellt fest, dass Android-Benutzer eine Lösung gefunden haben, indem sie die Einstellung zum Herunterladen von Anwendungen geändert haben, um den Fehler "Warten auf Download" zu beheben. Auf dieser Grundlage werden wir die Präferenz für den Anwendungsdownload ändern.
- Öffnen Sie die Google Play Store-App.
- Klicken Sie oben rechts auf Ihr Google-Konto.
- Klicken Sie unten auf die Registerkarte Einstellungen.
- Öffnen wir die Einstellung zum Herunterladen von Anwendungen, indem Sie auf das Menü Netzwerkeinstellungen klicken.
- Wählen Sie auf dem sich öffnenden Bildschirm die Option über ein beliebiges Netzwerk aus und klicken Sie auf die Schaltfläche Fertig stellen.
Überprüfen Sie Ihren Speicher
Wenn der Speicher Ihres Geräts voll ist, können beim Herunterladen viele Fehler auftreten. Einer davon wird der Fehler "Warten auf Download" sein. Überprüfen Sie dazu Ihren Speicherplatz, indem Sie seine Fülle überprüfen. Wenn Ihr Speicher voll ist, können Sie ihn durch einige Bereinigungen erweitern.
Überprüfen Sie Ihre WLAN-Verbindung
Erkennen Sie, ob es plötzliche Internet-Verbindungen gibt, indem Sie Ihre WLAN-Internetverbindung überprüfen. Wenn die Internetverbindung plötzlich unterbrochen wird, ist die Wahrscheinlichkeit hoch, dass Sie die Fehlermeldung "Warten auf Download" erhalten. Um dieses Problem zu verstehen, müssten Sie Ihre Mobilfunkdaten überprüfen, indem Sie sie aktivieren.
App-Einstellungen zurücksetzen
Wenn keine der oben genannten Aktionen stattgefunden hat, können wir die Lösung durch Zurücksetzen der Anwendungseinstellungen erreichen. Dafür;
- Einstellungen öffnen.
- Öffnen Sie die Registerkarte Anwendungen.
- Klicken Sie oben rechts auf das Optionssymbol und dann auf die Registerkarte Anwendungseinstellungen zurücksetzen.
- Lassen Sie uns die Aktion anwenden, indem Sie in der Warnung auf die Option Anwendungen zurücksetzen klicken.








![Wie behebe ich den YouTube-Server-Fehler [400]?](https://www.hatauzmani.com/uploads/images/202403/image_380x226_65f1745c66570.jpg)




















