Opera VPN funktioniert nicht Problemlösung
In diesem Artikel werden wir versuchen, das Problem zu lösen, auf das Benutzer des Opera-Browsers stoßen, wenn sie das VPN-Add-on ausführen.
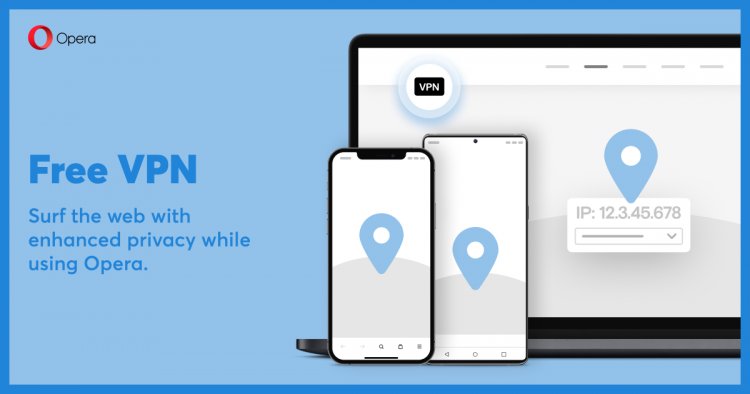
Mit der Verbreitung von Opera GX-Benutzern in letzter Zeit stoßen viele Benutzer auf verschiedene Probleme und erhalten Zugriffsbeschränkungen. In diesem Artikel werden wir versuchen, das Problem zu lösen, auf das Benutzer von Opera GX beim Ausführen der VPN-Erweiterung stoßen.
Warum funktioniert Opera VPN nicht?
Das von Ihnen verwendete VPN-Plugin enthält verschiedene Proxys. Die Tatsache, dass diese verschiedenen Proxys auf dem Server geschlossen sind, kann dazu führen, dass sie im Plugin nicht funktionieren.
Eines der Opera-Add-Ons, die Sie als Extra verwenden, löst möglicherweise das Opera VPN-Add-On aus. Dazu müssen wir die von Ihnen hinzugefügten Add-Ons überprüfen.
Das Cache-Problem im Opera-Browser kann solche Probleme verursachen. Dazu können wir die Lösung des Problems erreichen, indem wir den Browser-Cache leeren.
Wie behebt man das Problem, dass Opera VPN nicht geöffnet wird?
Wir werden versuchen, das Problem zu lösen, indem wir Ihnen einige Vorschläge zur Lösung dieses Problems machen, auf das wir gestoßen sind.
1-) VPN-Server prüfen
- Führen Sie den Opera GX-Browser aus.
- Klicken Sie oben links auf das „VPN“-Symbol.
- Wählen Sie auf dem sich öffnenden Bildschirm eine der „Virtual Location“-Optionen aus.
Überprüfen Sie nach diesem Vorgang, ob die VPN-Anwendung funktioniert.
2-) Werbeblocker-Plugin aktivieren
Das Deaktivieren des VPN-Plugins kann mit solchen Problemen verglichen werden.
- Führen Sie Opera GX aus.
- Klicken Sie links auf das Menü „Add-Ons“.
- Aktivieren Sie im sich öffnenden Add-On-Menü die Option „Opera Ad-Blocker“.
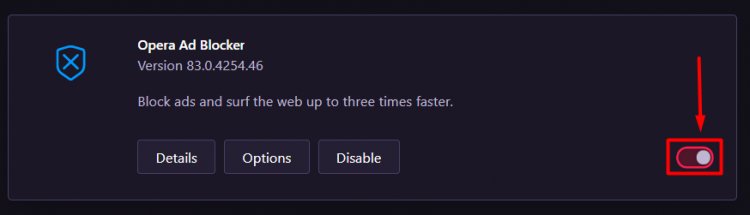
Nach diesem Vorgang können Sie überprüfen, ob es funktioniert, indem Sie das VPN-Plugin ausführen.
3-) Überprüfen Sie die Windows-VPN-Funktion
Wenn die Windows-VPN-Funktion deaktiviert ist, kann dies mit dieser Art von Problem verglichen werden.
- Öffnen Sie das Einstellungsmenü, indem Sie die Taste „Windows + I“ drücken.
- Öffnen Sie das Menü „Netzwerk und Internet“ auf dem Bildschirm.
- Klicken Sie links auf die Option „VPN“.
- Stellen Sie sicher, dass auf dem sich öffnenden Bildschirm „VPN in geplanten Netzwerken zulassen“ und „VPN beim Roaming zulassen“ ausgewählt sind.
4-) Plugins deaktivieren
Jedes von Ihnen verwendete Add-On kann das Opera VPN-Add-On blockieren. Öffnen Sie dazu das Menü, indem Sie links auf die Option „Add-ons“ klicken. Nach diesem Vorgang können Sie überprüfen, ob das Problem weiterhin besteht, indem Sie das VPN-Add-On ausführen, indem Sie die anderen von Ihnen verwendeten Add-Ons mit Ausnahme des Oera VPN-Add-Ons deaktivieren.
5-) Browser-Cache löschen
Temporäre Caches, die im Browser gespeichert werden, können das VPN-Plugin beeinträchtigen. Dazu können wir das Problem beseitigen, indem wir die Daten im Cache löschen.
- Lassen Sie uns auf das Menü „Browserdaten löschen“ zugreifen, indem Sie die Tastenkombinationen „Strg + Umschalt + Entf“ drücken.
- Machen Sie auf dem sich öffnenden Bildschirm immer den Abschnitt „Zeitbereich“ und klicken Sie auf die Schaltfläche „Daten löschen“.
Hinweis: Dieser Vorgang löscht auch Ihre gespeicherten Passwörter.
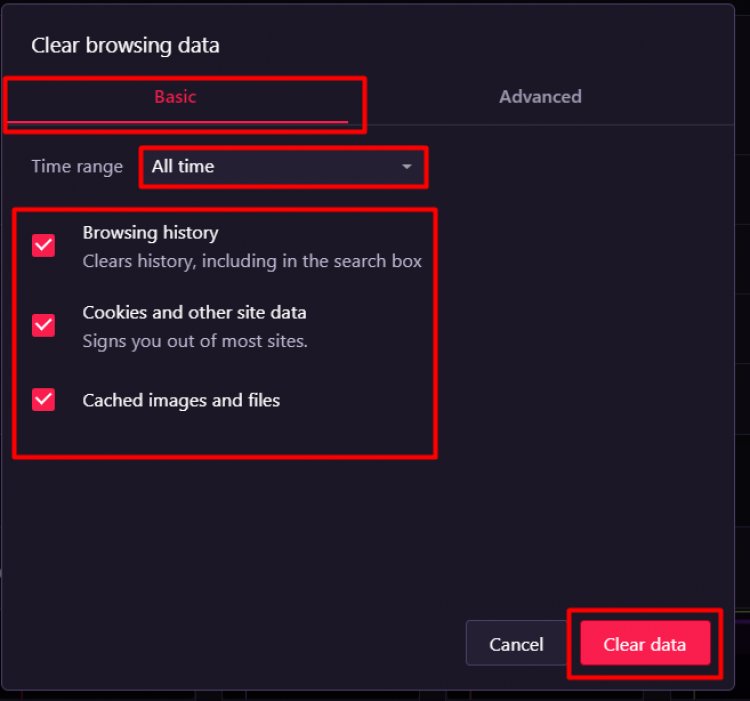
6-) VPN-Funktion aus- und einschalten
- Öffnen Sie den Opera GX-Browser.
- Klicken Sie im Menü auf der linken Seite auf „Einstellungen“.
- Klicken Sie im sich öffnenden Menü links auf die Option „Erweitert“ und gelangen Sie zum Menü „Datenschutz und Sicherheit“.
- Greifen Sie auf das VPN-Menü zu, indem Sie „VPN“ in das Suchfeld oben rechts eingeben und das VPN-Add-On deaktivieren und erneut aktivieren.
Führen Sie nach diesem Vorgang das VPN erneut aus und prüfen Sie, ob das Problem weiterhin besteht.
7-) Opera Browser vollständig löschen
Eine vollständige Neuinstallation des Opera GX-Browsers mit Hilfe eines Programms kann uns helfen, das Problem zu lösen.
Wir können das Problem lösen, indem wir Opera GX vollständig vom Computer löschen. Dazu können wir den Löschvorgang mit Hilfe eines Advanced Uninstaller Pro-Programms durchführen.
- Advanced Uninstaller Pro herunterladen (Rar-Passwort: 123) Beginnen wir unseren Prozess mit dem Herunterladen des Programms.
- Schließen Sie zunächst unser Opera GX-Programm und öffnen Sie unser Advanced Uninstaller Pro-Programm und klicken Sie rechts auf das Menü „Programme deinstallieren“. (Wenn das Antivirenprogramm auf Ihrem Computer installiert ist, schalten Sie es aus oder löschen Sie es vollständig.)

- Geben Sie Opera GX in die Suchleiste auf der rechten Seite des Bildschirms ein und wählen Sie das Programm Opera GX auf der linken Seite aus und klicken Sie auf die Schaltfläche Deinstallieren.
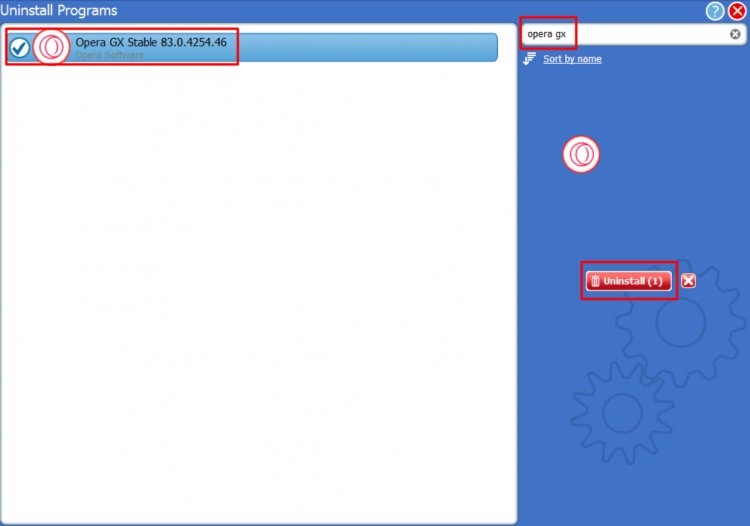
- Lassen Sie uns den Entfernungs- und Scanvorgang durchführen, indem Sie auf dem angezeigten Warnbildschirm auf die Schaltfläche Ja klicken. (Dieser Vorgang kann einige Minuten dauern.)
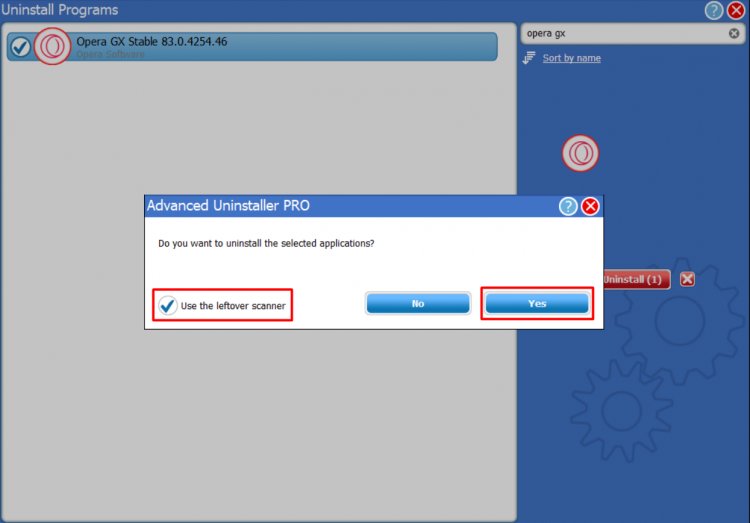
- Stellen Sie sicher, dass alle Dateien auf dem angezeigten Bildschirm ausgewählt sind, und klicken Sie auf die Schaltfläche Weiter . (Dieser Vorgang kann einige Minuten dauern.)
Laden Sie nach diesem Vorgang Opera GX herunter und versuchen Sie es erneut zu installieren.
