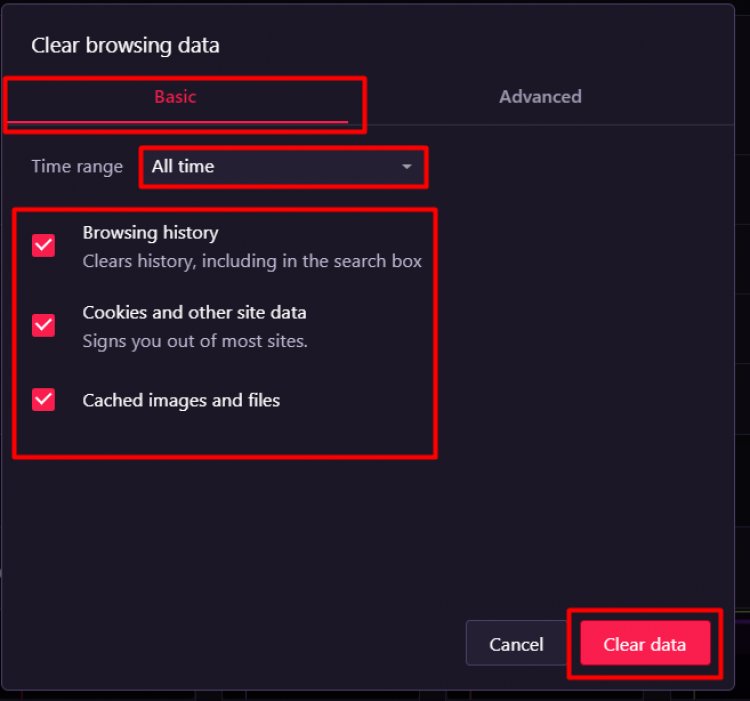Opera GX Web WhatsApp QR funktioniert nicht Problemlösung
In diesem Artikel werden wir versuchen, das Problem zu lösen, auf das Benutzer des Opera GX-Browsers stoßen, wenn sie die Web-Whatsapp-Anwendung aufrufen und den QR-Code auf dem Telefon scannen.
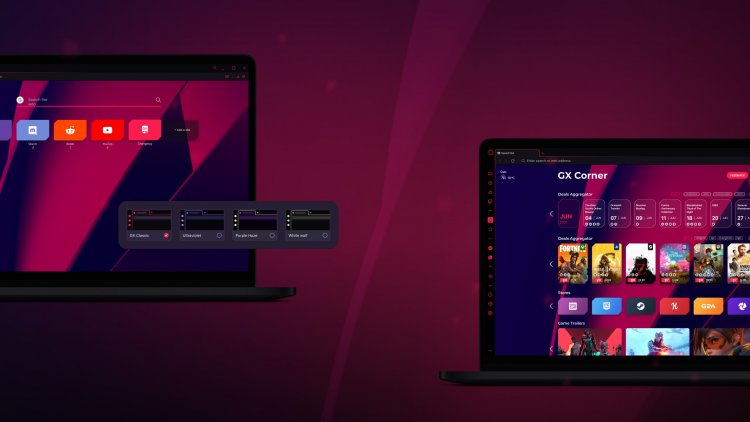
Das Problem, auf das Benutzer von Opera GX stoßen, wenn sie sich bei der Web-Whatsapp-Anwendung anmelden und den QR-Code auf ihrem Telefon scannen, tritt aus vielen Gründen auf. Wenn Sie mit einem solchen Problem konfrontiert sind, können Sie das Problem lösen, indem Sie die folgenden Schritte ausführen.
Warum lässt sich Opera GX Web WhatsApp QR nicht öffnen?
Dieses Problem, auf das wir gestoßen sind, kann dazu führen, dass wir auf ein solches Problem mit den Plugins stoßen, die das Opera GX-Programm verwendet, um seinen Benutzern eine bessere Leistung zu bieten. Dazu können wir solche Probleme lösen, indem wir das Plugin zur Leistungsoptimierung deaktivieren.
Wie behebt man das Problem, dass Opera GX Web WhatsApp QR nicht öffnet?
Um diesen Fehler zu beheben, werden wir versuchen, das Problem zu lösen, indem wir einige Vorschläge nennen.
1-) Dunklen Modus ausschalten
Das Dark-Mode-Add-On, das das Add-On von Opera GX ist, wird durch seine Verwendung benutzerfreundlich, sodass viele Benutzer ihre Augen nicht ermüden. Doch egal wie benutzerfreundlich es ist, es kann viele Fehler bringen. Einer von ihnen wird als Web Whatsapp angesehen. Dafür können wir dieses Problem beheben, indem wir den Dunkelmodus von Opera GX deaktivieren.
- Greifen Sie auf den Link web.whatsapp.com zu.
- Klicken Sie mit der rechten Maustaste auf eine bestimmte Seite im sich öffnenden Weblink und klicken Sie auf „Dunkle
- Seitenanwendung deaktivieren“.
Überprüfen Sie nach Durchführung dieses Vorgangs, ob das Problem weiterhin besteht, indem Sie den QR-Code auf Ihrem Telefon scannen.
2-) Deaktivieren Sie die Browserbeschleunigung
Das Browser-Beschleunigungs-Plug-in, das das Add-on von Opera GX ist, behält die Geschwindigkeit Ihres Computers bei, indem es den Platzbedarf auf Ihrem Computer reduziert. Aber egal, wie sehr es Ihren Computer nicht verlangsamt, dieses Plugin funktioniert möglicherweise nicht richtig für die WhatsApp-Anwendung. Dazu können wir dieses Problem beseitigen, indem wir die Browserbeschleunigung deaktivieren.
- Führen Sie den Opera GX-Browser aus.
- Klicken Sie im linken Menü auf „Einstellungen“.
- Klicken Sie auf der linken Seite des Dropdown-Menüs auf „Erweitert“.
- Greifen Sie auf das Menü „System“ zu, indem Sie das Menü nach unten ziehen.
- Wir deaktivieren die Option „Hardwarebeschleunigung verwenden, wenn möglich“ im Systemmenü und starten den Browser neu.
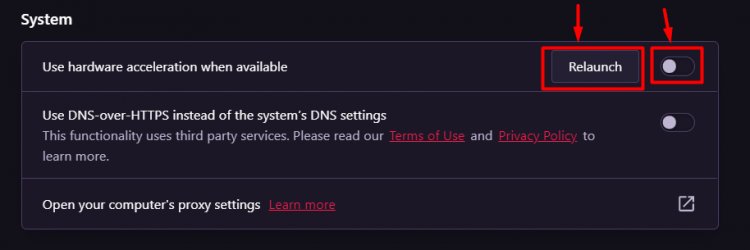
Rufen Sie nach diesem Vorgang die Linkadresse web.whatsapp.com auf und prüfen Sie, ob das Problem weiterhin besteht.
3-) Deaktivieren Sie das Werbeblocker-Plugin
Wir können dieses Problem beseitigen, indem wir das von Opera GX entwickelte Werbeblocker-Plugin deaktivieren.
- Führen Sie Opera GX aus.
- Klicken Sie links auf das Menü „Add-Ons“.
- Deaktivieren Sie die Option „Opera Ad-Blocker“ im sich öffnenden Add-On-Menü.
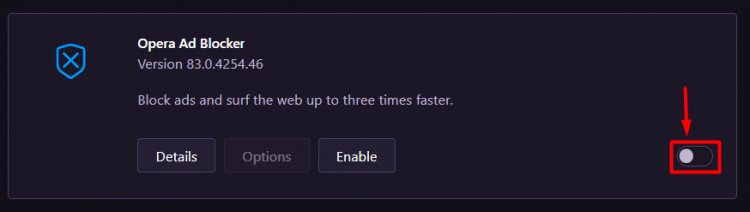
Starten Sie nach diesem Vorgang den Opera GX-Browser neu und erreichen Sie die Linkadresse web.whatsapp.com und prüfen Sie, ob das Problem weiterhin besteht.
4-) Plugins deaktivieren
Jedes von Ihnen verwendete Add-On kann das Opera VPN-Add-On blockieren. Öffnen Sie dazu das Menü, indem Sie links auf die Option „Add-ons“ klicken. Nach diesem Vorgang können Sie überprüfen, ob das Problem weiterhin besteht, indem Sie das VPN-Add-On ausführen, indem Sie die anderen von Ihnen verwendeten Add-Ons mit Ausnahme des Oera VPN-Add-Ons deaktivieren.
5-) Überprüfen Sie die Windows VPN-Funktion
Wenn die Windows-VPN-Funktion deaktiviert ist, kann dies mit dieser Art von Problem verglichen werden.
- Öffnen Sie das Einstellungsmenü, indem Sie die Taste „Windows + I“ drücken.
- Öffnen Sie das Menü „Netzwerk und Internet“ auf dem Bildschirm.
- Klicken Sie links auf die Option „VPN“.
- Stellen Sie sicher, dass auf dem sich öffnenden Bildschirm „VPN in geplanten Netzwerken zulassen“ und „VPN beim Roaming zulassen“ ausgewählt sind.
6-) Browser-Cache löschen
Temporäre Caches, die im Browser gespeichert werden, können das VPN-Plugin beeinträchtigen. Dazu können wir das Problem beseitigen, indem wir die Daten im Cache löschen.
- Lassen Sie uns auf das Menü „Browserdaten löschen“ zugreifen, indem Sie die Tastenkombinationen „Strg + Umschalt + Entf“ drücken.
- Machen Sie auf dem sich öffnenden Bildschirm immer den Abschnitt „Zeitbereich“ und klicken Sie auf die Schaltfläche „Daten löschen“.
Hinweis: Dieser Vorgang löscht auch Ihre gespeicherten Passwörter.